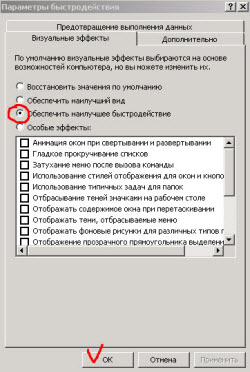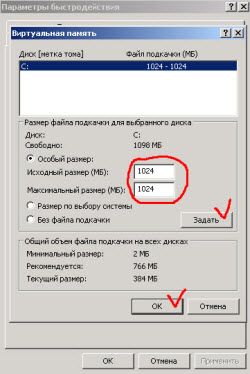Тема: как оптимизировать работу операционной системы Win7
Всем привет) в этой статье я хочу рассказать вам как наиболее простейшими способами можно добиться от Windows 7 лучшей производительности. щас почти все пользуются этой знаменитой версией Windows и некоторых пользователей может совсем не удовлетворять работа системы, и здесь вы можете получить несколько советов как сделать вашу операционную систему шустрее. И так поехали!!!!!!!!!!!!
Без сомнения Windows 7 является гораздо лучшей операционной системой, чем предыдущие версии Windows, но это не означает, что она работает быстрее. Те, кто до сих пор использует свой старый компьютер, из-за аппаратных требований системы, не может получить такую же производительность как в Windows XP. Есть еще много факторов, которые могут существенно замедлить производительность.
ГЛАВНОЕ-ИСПОЛЬЗОВАТЬ ТОЛЬКО ОРИГИНАЛЬНЫЕ ОБРАЗЫ ОТ МАЙКРОСОФТ!
Те люди которые используют всякие калосборники типо зверей экстримов и тд могут даже не смотреть эту статью так как она вам ни чем не поможет.Почему?? думаю обьяснять нету смысла ![]()
1. Отключаем ненужные визуальные эффекты
идем сюда =>Пуск => Панель управления=> Система и безопасность=> Система => Дополнительные параметры системы => В разделе «Быстродействие» выбрать «Параметры».
-Открывается дополнительное окно с большинством визуальных настроек Windows. Тут вы можете настроить все эффекты по своему усмотрению. Можно просто нажать «обеспечить лучшую производительность» и тогда помимо всех спецэффектов прозрачности, Aero и прочего заодно отключится возможность устанавливать темы рабочего стола и внешний вид системы приобретет полностью классический вид
После этого можно отметить следующие пункты:
-Включить композицию рабочего стола
-Использование стилей отображения окон и кнопок
-Отображать эскизы вместо значков
-Сглаживать неровности экранных шрифтов..
Это позволит снизить потребление памяти и значительно повысить производительность, на старых компьютерах. Лучше конечно самому убрать ненужные вам эффекты, а нужные оставить , чтоб было и вам приятно и системе так сказать ))) не бойтесь тут ни чего менять все можно вернуть назад поставив галочку )
— Регулярная проверка качества ссылок по более чем 100 показателям и ежедневный пересчет показателей качества проекта.
— Все известные форматы ссылок: арендные ссылки, вечные ссылки, публикации (упоминания, мнения, отзывы, статьи, пресс-релизы).
— SeoHammer покажет, где рост или падение, а также запросы, на которые нужно обратить внимание.
SeoHammer еще предоставляет технологию Буст, она ускоряет продвижение в десятки раз, а первые результаты появляются уже в течение первых 7 дней. Зарегистрироваться и Начать продвижение
2. Отключение Windows Aero Theme
Windows Aero Theme – это сочетание легких полупрозрачных окон с мощными графическими возможностями в Windows Vista / 7. Хотя ее производительность была значительно улучшена в Windows 7 по сравнению с Vista, но этот эффект все еще занимает большой объем оперативной памяти и предъявляет высокие требования к видеокарте. Если вы можете жить без Windows Aero Theme, то воспользуйтесь следующим советом и отключите ее.
Щелкните правой кнопкой мыши на рабочем столе и выберите пункт “Персонализация”.
Выберите одну из стандартных тем с правой стороны, например “Windows 7 упрощенный стиль”.
Вот и немного разобрались относительно оформления. Тут, опять же, каждый решает для себя, что ему нужно от системы: различные «няшки» или строгий рабочий стиль. Теперь переходим к следующему пункту нашей «грандиозной» оптимизации.
3. Повышение скорости загрузки
С помощью этой небольшой настройки, вы сможете уменьшить время загрузки вашей ОС Windows 7.
-Нажмите Windows Key + R, чтобы запустить окно “Выполнить”.
-Введите “msconfig” и нажмите Enter. Появится окно настройки системы.
-В закладке “загрузка” вы увидите “Тайм-аут” . Обычно он установлен на 30.
Если вы используете только одну операционную систему, то вы можете установить значение равным 0. Но если вы используете больше чем одну, установите значение 3
-затем щелкните там же на "дополнительные настройки"
Установите флажок “Количество процессоров” и выберите максимальное количество процессоров в компьютере.
-Теперь нажмите кнопку “OK”.
-Нажмите кнопку(“Применить”) а затем еще раз “OK”.
4. Удалите ненужные элементы из меню автозагрузки
Некоторые из приложений, которые вы установили автоматически добавляются в автозагрузку без Вашего ведома. Если ваш Windows долго запускается, одной из причин могут быть эти приложения. Лучший способ исправить это, удалить нежелательные программы из автозапуска.
Нажмите Windows Key + R и наберите “msconfig” в диалоговом окне “Выполнить”.
Перейдите на вкладку “Автозагрузка”. Снимите флажки с приложений, которые вы не используете. (Убедитесь, что вы не отключаете системные службы).
— Разгрузит мастера, специалиста или компанию;
— Позволит гибко управлять расписанием и загрузкой;
— Разошлет оповещения о новых услугах или акциях;
— Позволит принять оплату на карту/кошелек/счет;
— Позволит записываться на групповые и персональные посещения;
— Поможет получить от клиента отзывы о визите к вам;
— Включает в себя сервис чаевых.
Для новых пользователей первый месяц бесплатно. Зарегистрироваться в сервисе
5.Отключить Windows 7 Sidebar
Отключение Windows 7 Sidebar(гаджеты), безусловно, поможет вам получить несколько секунд во время запуска. Есть много полезных утилит, таких как RocketDock и т.д., для настройки запуска системы.
идем в панель управления -> программы и компоненты->и там выбираем "включение и отключение компонентов windows",там ищем Платформа гаджетов windows и снимаем галочку. С этого момента Windows Sidebar не будет запускаться, вместе с системой.
6. Оптимизация служб (отключение ненужных) в Windows 7:
Теперь мы переходим к службам Windows. Службы в Windows – это специальные программки, которые запускаются и работают без ведома пользователя, выполняя полезные и бесполезные действия. Так вот некоторые такие бесполезные службы можно отключить, ведь лишняя нагрузка на систему не к чему.
Отключение редко используемых служб Windows 7 позволит системе высвободить небольшой объем оперативной памяти, в результате чего другие приложения и службы будут работать быстрее и стабильнее, а системе реже придется обращаться к виртуальной памяти.
Перед тем как начинать отключение служб, настоятельно рекомендуем создать точку восстановления системы (панель управления > система > защита системы > создать), на случай непредвиденных осложнений, хотя они крайне маловероятны.
Для того чтобы отключить какую-либо службу необходимо проследовать:
Пуск => Панель управления => Администрирование => Службы
Для отключения выбранной службы дважды щелкните левой клавишей мышки на ее названии. Откроется панель управления службой. В выпадающем меню «Тип запуска» выберите «Вручную» и нажмите на кнопку «Остановить». Сохраните изменения нажатием на «ОК»
Абсолютно безопасно можно отключить следующие службы:
-Диспетчер печати (Print Spooler) если к компьютеру не подключен принтер.
-Служба ввода планшетного ПК (Service entry Tablet PC)
-Служба удаленных рабочих столов (TermService)
-Вспомогательная служба IP (Support IP Service)
-Удаленный реестр (Remote registry)
-Служба терминалов (Terminal Services) если Вы не используете подключение к удаленным компьютерам.
-ReadyBoost (только если Вы не используете функцию Ready Boost)
Есть ещё другие службы, которые, возможно, Вам не нужны. Но это уже можно выяснить лишь опытным методом, но будьте аккуратнее с этим.
Cтоит отметить, что выигрыш в производительности от отключения служб будет минимален и совершенно незаметен в системах с большим количеством быстрой памяти (от 2 GB и выше). Однако, данную операцию можно признать актуальной для владельцев нетбуков, устаревших компьютеров и маломощных ноутбуков оснащаемых медленными жесткими дисками и малым количеством оперативной памяти.
7. Дефрагментация Дисков
Дефрагментация помогает улучшить время доступа к каждому файлу, управляя свободным пространством и организацией места расположения файлов на дисках. Рекомендуется запускать дефрагментацию очень часто, особенно если у вас большое количество данных, после удаления ненужных файлов, очистки диска и т.д.
-Зайдите в “Мой компьютер”
-нажмите правой кнопки мыши на нужном диске и выберите “Свойства”
-В открывшемся диалоговом окне откройте вкладку “Сервис”
-В разделе Дефрагментация диска щелкните кнопку "анализировать диск"затем “Выполнить дефрагментацию”
-Дефрагментация займет некоторое время, в зависимости от размера разделов и данных.
8.Чистка реестра
Всегда необходимо содержать свой реестр в порядке как и все остальное, поэтому рекомендую пользоватся программой "Сcleaner" и хотябы раз в неделю прогонять ей свой реестр!! есть еще одна замечательная программа называется это чудо "jv16 PowerTools" - эта программа очень удобна в обращении , делает только то что необходимо , эта программа подойдет как начинающим пользователям так уже и отцам компьютерного дела, с помощью этой программы можно залезть Очень глубоко в реестр (внимания данная функция только для опытных пользователей) , новичкам компьютерного дела не рекомендую менять в программе какие то настроки а оставить все как есть! главное использовать не Beta версии и не Portable.
9.SSD Диск
рекомендовано пользователям менять свои HDD диски на новые SSD накопители, с ними скорость компьютера увеличивается очень сильно, система становится шустрая как гепард. правда цены этой чудо техники весьма не утешительные , но оно того стоит, и намного ускоряет работу вашего ПК!
10.Удалите лишние программы.
Думаю здесь мало что нужно объяснять. Просто зайдите в “Панель управления”, затем “Программы и компоненты” и удалите те программы, которые вы не используете. Они вам не нужны, а просто тратят ресурсы.
Ну вот и все. Теперь вы без труда сможете увеличить производительность компьютера.
Кстати, чуть не забыл про самый главный совет – НЕ ЗАСОРЯЙТЕ РАБОЧИЙ СТОЛ ТУЧЕЙ ЯРЛЫКОВ!.
Ну вот пожалуй и все что можно бы было рассказать по оптимизации Windows 7 . могу только пожелать вам удачных экспериментов и успехов)
Если я что то упустил можете дополнить!
спасибо за внимание ![]()