Сегодня мы с Вами разберем почистим от пыли ноутбук «Acer Aspire 5750». В принципе, на его месте мог бы оказаться и любой другой лэптоп. Общий подход к разбору и профилактике ноутбуков разных моделей и производителей одинаков. Другое дело, что нюансы свои тоже везде присутствуют и нужно всегда помнить об этом.
Давайте, для начала, разберемся вот с чем: как понять нуждается ли ноутбук в чистке или нет? Есть несколько способов проверить это. Прежде всего, обратите внимание на обратную сторону компьютера.
Видите вентиляционные отверстия, расположенные с его тыльной стороны?

Они сделаны специально для "выбрасывания" теплого (горячего) воздуха из корпуса лэптопа. Похожие отверстия часто есть также и на боковой стороне (там, где расположен процессор).
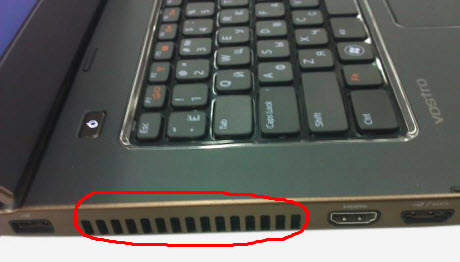
Это сделано для того, чтобы обеспечить гарантированный теплоотвод, поскольку нижняя вентиляция часто непреднамеренно закрывается (ноутбук ставят на колени, берут с собой в кровать и т.д.).
Что нам нужно сделать, чтобы понять нуждается ноутбук в чистке или нет? Поднести руку к одному из отверстий (весьма желательно именно к боковому, так как здесь ток воздуха будет наиболее ощутим) и проверить, не выдувается ли из корпуса горячий воздух? В идеале он должен быть прохладным, в норме - чуть теплым. Если же мы обнаружим откровенно перегретый поток, то это может быть первым характерным признаком перегрева компьютера (ноутбука).
Также предположить нужно чистить ноутбук или нет, можно по звуку вентилятора его системы охлаждения. Прислушайтесь, в идеале мы вообще не должны слышать его работу. Если он начинает самопроизвольно "разгоняться" (увеличивать обороты) и характерно "выть", то это также неплохое свидетельство того, что пора подумать об очистке ноутбука от пыли, грязи и общей его профилактике (замене термопасты и т.д.)
Примечание: Естественно, все сказанное выше, не относится к ситуации, когда компьютер загружен какой-либо ресурсоемкой задачей или игрой. Здесь температура может подниматься достаточно существенно и вентилятор системы охлаждения может начать работать на полных оборотах.
Ради эксперимента, попробуйте закрыть некоторые вентиляционные отверстия в нормально работающем лэптопе. Очень скоро Вы должны услышать, как вентилятор набирает обороты, пытаясь избавиться от горячего воздуха, скапливающегося внутри корпуса. Наверное, Вы видели, что в магазинах продаются различные подставки под ноутбук?
— Регулярная проверка качества ссылок по более чем 100 показателям и ежедневный пересчет показателей качества проекта.
— Все известные форматы ссылок: арендные ссылки, вечные ссылки, публикации (упоминания, мнения, отзывы, статьи, пресс-релизы).
— SeoHammer покажет, где рост или падение, а также запросы, на которые нужно обратить внимание.
SeoHammer еще предоставляет технологию Буст, она ускоряет продвижение в десятки раз, а первые результаты появляются уже в течение первых 7 дней. Зарегистрироваться и Начать продвижение

Так вот: не зря продаются!
Другое дело, что вместо фирменного и дорогого аксессуара мы, с тем же результатом, можем просто подложить небольшую книжку под секцию с батареей с тыльной стороны корпуса компьютера :)

В чем смысл? Приподнять устройство над поверхностью стола (в кровать ноутбук я бы категорически брать не советовал, а то он еще ворс с одеяла в себя натянет)! Если так уж охота пользоваться им там, - купите себе специальный раскладной столик. Дело в том, что небольшой высоты опорных ножек (по факту - невыразительных бугорков) часто не хватает для эффективного удаления горячего воздуха из корпуса. Достаточно чуть-чуть (на 1-2 сантиметра) приподнять одну сторону лэптопа и мы сразу же заметим положительный эффект.
Также перед назревающей чисткой ноутбука (при предварительной диагностике), нам могут помочь различные программы-мониторы, показывающие общую температуру компьютера или отдельных его компонентов. Вот одной из таких программ (называется она «Everest») мы и воспользуемся. Программа, прежде всего, хороша тем, что показывает нам полную аппаратную и программную конфигурацию нашего ПК. Но нас, в данном случае, будут интересовать ее возможности по определению температуры.
Запустим ее и понаблюдаем. После прохождения встроенного в утилиту теста на стабильность, в соответствующей секции программы наблюдаем вот такую картину:
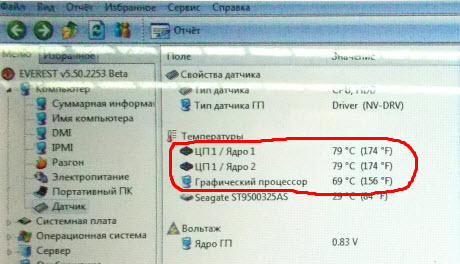
Как видим, 79 градусов для процессора и 69 для графического ядра встроенной видеокарты - это многовато!
Итак, мы удостоверились: необходимо почистить ноутбук от пыли! Что нам для этого изначально необходимо? Правильно! Подходящий инструмент! Вот, к примеру, такой:

Сюда входят:
- Набор тонких отверток под разный размер шурупов
- Кисточка для смахивания пыли с "внутренностей пациента"
- Перочинный нож (если нужно что-то поддеть во время разбора)
В наборе присутствует специальный небольшой магнитик для доставания винтов из труднодоступных мест (после вывинчивания они далеко не всегда легко извлекаются из своих посадочных мест). Для этой же цели можно использовать и отвертку: просто некоторое время подержите ее на магните и она начнет притягивать болтики.
Давайте будем считать, что с вводной (теоретической) частью статьи мы закончили и переходим к части практической.
Как почистить ноутбук от пыли
Первым делом, переворачиваем "пациента" и отсоединяем батарею (по бокам на корпусе должны быть две защелки или одна над батареей):

Затем нам нужно будет вскрыть все отсеки-крышки, которые есть на корпусе. Как правило, они прикручены одним-двумя винтами (на фото выше обведены красным). Подобные отсеки могут располагаться произвольно (в зависимости от модели и производителя ноутбука) и закрывать доступ к жесткому диску и оперативной памяти. Иногда сверху на них есть обозначения: «HDD», «RAM».
— Разгрузит мастера, специалиста или компанию;
— Позволит гибко управлять расписанием и загрузкой;
— Разошлет оповещения о новых услугах или акциях;
— Позволит принять оплату на карту/кошелек/счет;
— Позволит записываться на групповые и персональные посещения;
— Поможет получить от клиента отзывы о визите к вам;
— Включает в себя сервис чаевых.
Для новых пользователей первый месяц бесплатно. Зарегистрироваться в сервисе
На некоторых старых моделях, производя очистку ноутбука от пыли, можно было, вскрыв один из таких отсеков, добраться сразу до центрального процессора компьютера! Вот это была халява, скажу я Вам! :) Сейчас, для достижения того же результата, часто нужно "раскидать" по запчастям почти весь аппарат.
Сложно сказать, зачем это делается? Ну, должны же, в конце концов, сервисные центры как-то зарабатывать! Согласитесь, обидно будет, если каждый станет сам запросто чистить свой ноутбук от пыли, легко разбирать его и совершать другие вольности! :) Но мы кто? Сам себе админы и трудностей что? Правильно! Не боимся!
В сети был проект (может до сих пор существует), где человек собирал и выкладывал для общего пользования сервисные руководства по разборке и устранению основных неисправностей ноутбуков. Именно то, что в инструкции по эксплуатации не покажут, но чем сервисные центры активно пользуются. Так от его создателя официальные представители потребовали все это дело убрать и пригрозили судом. Как видите, Интернет - бесплатный, но соваться в сферу корпоративных интересов - ни-ни! :) Продолжим!
Примечание: обратите внимание на винт (фото выше), обозначенный красным треугольником. Видите, он расположен почти посредине корпуса, а все остальные, как и должно быть, по его краям. Почему так? Дело в том, что этот винт фиксирует привод оптических дисков. В принципе, отвернув только его, мы уже можем извлечь DVD привод.
Но пока этого делать не будем, а извлечем из ноутбука оперативную память и жесткий диск. Для этого вскроем нижний моноотсек (чаще эти комплектующие расположены в разных).

Итак, на фото выше мы видим три комплектующих нашего лэптопа: жесткий диск (слева), модуль Wi-Fi (посредине) и оперативная память (справа).
Винчестер можно извлечь выкрутив два винта, удерживающие его на месте (иногда их и нет) и потянув за прозрачный "язычок" с его тыльной стороны в направлении, указанном стрелкой. Можете просто аккуратно сдвинуть его в том же направлении, предварительно прижав ладонью.
При чистке ноутбука сам Wi-Fi модуль, как правило, извлекать не обязательно. Он не собирает пыль, да и места занимает не много. Достаточно отсоединить два провода, подведенные к нему (по факту - антенну, которая расположена в верхней рамке экрана ноутбука). Почему именно там? Смотрите: мы открываем крышку устройства и получается, что самая высокая его точка где? Именно там, где и находится наша антенна! Антенны ведь всегда устанавливают повыше: на крыше (крышке), вот там она и есть.
Внимание! Обязательно запомните, какой провод на какую клемму одевается? Вообще, я крайне рекомендую Вам перед тем, как разобрать ноутбук (особенно, если делаете это в первый раз) просто фотографировать те места, где будете отсоединять провода и снимать какие-то элементы. Когда будете все собирать обратно, по этим фотографиям можно будет легко сориентироваться.
Нам осталось извлечь оперативную память. Здесь все просто: чуть раздвигаем в разные стороны две защелки по краям гнезда, фиксирующие модуль, и он сам "выпрыгнет" из разъема. Когда будете устанавливать модуль обратно, просто приложите его к разъему под углом в 45 градусов и аккуратно прижмите книзу. Защелки сами разойдутся и память с характерным щелчком встанет на место.
После всех этих манипуляций у нас получилось вот так:

Качественная чистка ноутбука от скопившейся в нем пыли вряд ли возможна без его основательной разборки. Поэтому сейчас нам нужно вывернуть все ключевые винты на тыльной стороне его корпуса, которые соединяют верхнюю и нижнюю части компьютера.
Примечание: очень рекомендую Вам аккуратно распределять извлеченный крепеж (при необходимости, класть рядом подписанную бумажку). По факту разбора у нас на руках может оказаться столько винтиков и "шпунтиков" разной длины и толщины, что потом трудно будет вспомнить, какой и откуда мы выворачивали.
У меня к примеру, после нескольких первых чисток ноутбуков регулярно оставалось несколько винтов, которые я куда-то забывал вкрутить. Ничего, где-то эти ноутбуки работают и сейчас :) Если не хотите чего-то похожего, то обязательно прислушайтесь к нашему совету выше.
Теперь нам нужно будет "отковырять" у нашего компьютера клавиатуру. Причем, сам процесс ее съема выглядит часто именно как "отковыривание" :) Обратите внимание на фото ниже:

Где-то в местах, обозначенных красным, на корпусе должны быть небольшие защелки, которые, собственно, и удерживают клавиатуру на месте. Наша задача поддеть клавиатуру возле них чем-то тонким (концом отвертки) и выщелкнуть пластик из пазов. Это может выглядеть примерно так:
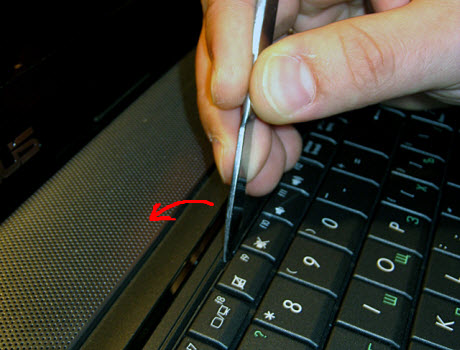
Принцип такой: поддеваем и, как рычагом, двигаем в направлении, указанном стрелкой. Обратите внимание, что сама подложка клавиатуры может немного изгибаться от наших манипуляций. Это нормально (она же как-то должна выйти из под защелок). Просто смотрите, чтобы она уж прям совсем дугой не встала :)
Примечание: В некоторых случаях могут быть нюансы. Тут, опять таки, все зависит от производителя и марки конечного изделия. Например, чтобы извлечь клавиатуру в некоторых Dell Inspirion нужно снять пластмассовую накладку, которая "обрамляет" кнопку "Пуск" и убрать два винта, расположенных под ней. Также бывают модели, у которых клавиатура крепится аналогично приводу оптических дисков. Помните? Один винт с тыльной стороны, расположенный почти по центру корпуса.
В любом случае, после всех манипуляций у нас должно получиться что-то вроде этого:

Видите, красным обозначен шлейф, которым клавиатура подключена к материнской плате? Его нужно аккуратно отсоединить. Подчеркиваю: аккуратно! Ни в коем случае не тяните его на себя. Присмотритесь внимательно!

На каждом подобном разъеме (их в ноутбуках предостаточно) сверху есть плоская пластмассовая защелка, которая, защелкиваясь, удерживает (прижимает) шлейф в разъеме. Поэтому тянуть это дело нельзя категорически - можно повредить. Аккуратно поддеваем (концом отвертки или пальцами) защелку и отгибаем ее вверх. Теперь можно спокойно извлечь шлейф, аккуратно потянув его в направлении, указанном нижней стрелкой. При подключении делаем обратную процедуру: вставляем шлейф в разъем (до упора и контактами вниз) и прижимаем его сверху защелкой.
Откладываем снятый компонент в сторону и попытаемся разъединить верхнюю и нижнюю часть нашего ноутбука:

Вот здесь-то мы быстро обнаружим, весь ли крепеж был отвинчен с тыльной стороны или что-то осталось? :) Также, скорее всего, нужно будет чем-то поддевать часть корпуса, просунув в щель между его обеими половинами конец отвертки или перочинного ножа. Корпус, кроме винтов, также держится на защелках. Вот их нам и нужно будет открыть. Иногда необходимо будет приложить некоторое усилие (пока очередная защелка не откроется с громким "клац"!), но тут уж пробовать нужно.
Если у нас получилось разобрать ноутбук, то, кроме большого количества пыли, которую необходимо будет очистить кисточкой, вот что мы примерно увидим:

На этом этапе мы можем удалить привод оптических дисков, сдвинув его в направлении, указанном стрелкой. Хотя, как мы говорили выше, часто можно убрать его и в самом начале разбора.
Вот таким образом:

Как видим, система охлаждения располагается на обратной поверхности платы. А как же иначе?! Помните про сервис, которому нужно зарабатывать? :) Итак, халявы не получилось, поэтому нам нужно все это дело разбирать дальше! Это даже хорошо: больше фотографий получится.
Примечание: помню, разбирал и чистил я как-то один ноутбук фирмы Lenovo, так там чтобы извлечь материнскую плату, пришлось отсоединить весь экран! Буквально, "телевизор" в одной руке, - остальное, - в другой. Вот такая убогая ("защищенная" от разбирателей) конструкция :)
Сейчас хочу еще немного отвлечься и сказать вот о чем: то что мы увидим, вскрыв ноутбук, может существенно отличаться от того, что представлено на фото выше. Я имею в виду, прежде всего, внешний вид системной платы, на которой собран компьютер. Полностью извлекши ее из корпуса, мы можем обнаружить конструкцию, которая вполне вписывается в наше представление о материнской плате:

Но можем увидеть и что-то более необычное:

А можем и совсем экзотическую вещь, состоящую буквально из нескольких частей:

На фото выше - таки материнская плата ноутбука :) А две ее части вставляются в основную плату в специальные разъемы и крепятся винтом. Крайняя часть справа - снятые разъемы сетевой карты компьютера и USB.
Вот, к примеру, как выглядит одна из моделей нетбука Asus EePC в процессе "глубокого" разбора:

Как видим, обе части платы просто соединены между собой гибким шлейфом, который лежит прямо на винчестере. И ничего, работает же! :)
Итак, продолжим разбирать наш ноутбук, чистить его от пыли и просто тренироваться. Совсем не лишим, когда мы туда доберемся, будет запомнить где и как была установлена кнопка включения ноутбука. Она бывает прикручена, у некоторых моделей - приклеена двухсторонним скотчем и т.д. Просто на каком-то этапе положите ее отдельно.
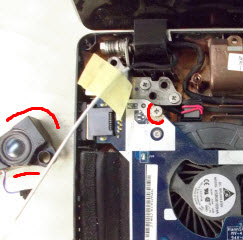
Сейчас нам нужно будет вывернуть те винты, которые крепят материнскую плату к нижней части корпус лэптопа. На фото ниже они обозначены красным:

Как мы видим по предыдущим фото, где именно будут располагаться эти винты (и сколько их будет) зависит исключительно от конструктива самой платы. Если ненароком открепите что-то лишнее - ничего страшного. Потом просто установите на место.
Итак, освободив плату от крепления, мы уже можем поднять и перевернуть ее, чтобы получить доступ к ее системе охлаждения (на фото ниже она выделена красным):

Какие важные элементы мы здесь видим?
- Вентилятор системы охлаждения
- Медные трубки по которым разгоняется воздух
-
Два радиатора (на процессоре и чипсете)
Вопреки нашим ожиданиям (если проводить прямые параллели с системным блоком обычного ПК), центральный процессор ноутбука не располагается непосредственно под вентилятором. Подобное встречалось на очень старых моделях. Сейчас, как правило процессор "накрывается" плоским радиатором, который, в свою очередь, притянут двумя-тремя винтами к плате. Это же касается и микросхем чипсета.
Вы можете спросить: как узнать, где находится процессор, а где нет? Скажу так: как правило, процессор находится под ближайшим к вентилятору радиатором.
Сама система охлаждения, построенная на трубках, может тоже немного отличаться, в зависимости от производителя ноутбука и конечного набора компонентов на плате. Например, на фото ниже мы видим классическую систему расположения: вентилятор и три радиатора:

Вот где-то на этом этапе нам пригодится наша кисточка (помните фото с инструментами?), которой мы будем очищать от пыли саму плату и вентиляционные отверстия на корпусе ноутбука. Бывает такое, что пылевая "борода" торчит из них на несколько миллиметров. Тут уже, как говорится, к гадалке не ходи - нужно чистить!
Чтобы избавить от пыли крыльчатку вентилятора, нам нужно будет снять его защитную крышку (она, как правило, крепится тремя ма-а-аленькими винтиками) и, при необходимости, убрать клейкую полоску (потом можно будет вернуть ее обратно или использовать скотч).

После того, как у нас все получится, увидим следующую картину:

Видите сколько там накопилось пыли? Чтобы снять крыльчатку, просто потяните ее на себя. При необходимости, можно смазать маслом штырь, на котором она "сидит". Аккуратно удаляем всю пыль, собираем конструкцию обратно.
Вот еще несколько фото из практики с пылью (по факту - войлоком), забивщей радиатор. О каком эффективном охлаждении здесь может идти речь? На фото ниже в дополнении ко всему, еще и не крутился вентилятор.

Вот еще один пример:

А вот как выглядит та же область после продувки пылесосом:

Теперь (если мы хотим заодно заменить термопасту) нам нужно аккуратно снять всю систему охлаждения. Это не сложно. Просто нужно действовать именно аккуратно. Почему? На то есть, как минимум, одна веская причина. Старая термопаста может элементарно засохнуть под одним (несколькими) из радиаторов и не позволять его снять, приклеившись к чипу.
Если мы, игнорируя объективную реальность, начнем просто тянуть радиатор на себя, то не исключена такая прискорбная вещь, как "скол кристалла" чипа. Какая-то его часть просто отколется, оставшись приклеенной к пасте. Это, как минимум, ведет к замене сколотого чипа, как максимум - всей материнской платы! Так что, будьте внимательны: при излишней поспешности или неаккуратности, обычная очистка ноутбука от пыли может закончиться трагически.
Совет: Если термопаста присохла и, что называется, "не идет" можно подогреть радиатор сверху обычным бытовым феном (чтобы термоинтерфейс размягчился). Также советую отделять радиатор, слегка качая и вращая его из стороны в сторону, а не просто тянуть на себя.
Примечание: Также обратите внимание на то, что на радиаторах (возле винтов) могут быть нанесены цифры "1", "2", "3". Они указывают нам, в какой последовательности их надо отворачивать/заворачивать. Сомневаюсь, что - это критично, но для порядка решил озвучить эту информацию :)
Теперь, после полной очистки ноутбука от пыли нам нужно постараться удалить остатки старой термопасты. Причем, как со всех радиаторов системы охлаждения, так и с кристаллов процессора и чипов, которые будут ей накрываться. Для удаления пасты можно использовать хлопчатобумажную тряпочку (без ворса), смоченную изопропиловым спиртом. Я, за неимением оного, использую обычный медицинский (этиловый) 96-ти процентный, который продается в аптеках. Заодно он обезжирит нам поверхность. Если нужно будет чем-то поскоблить радиатор, - ни в коем случае не металлическим прдметом (поцарапаете поверхность)! Используйте пластик или дерево.
Итак, удалили старую пасту, дали этому делу высохнуть и наносим новую (как ее правильно наносить, рассказано в этой статье):

Сразу скажу: на фото выше показан не наш случай, так как пасту мы не меняли, а просто почистили ноутбук от пыли. Но процесс, в принципе, ничем не отличается. Кто-то советует равномерно распределять пасту по поверхности кристалла, кто-то оставляет так, как она выдавилась из тюбика (все равно распределится, когда прижмем радиатор).
Лично я - распределяю. Для этого использую старую кредитную карточку, чтобы не елозить по микросхеме пальцем. Что нам теперь нужно сделать? Аккуратно и последовательно собрать все это дело обратно в кучку :)
Совет: на каком-то из этапов сборки (еще до соединения нижней и верхней частей ноутбука, но после закрепления системы охлаждения и самой платы) попробуйте сделать тестовый запуск компьютера. Установите оперативную память, подключите блок питания и сделайте это! Согласитесь, будет достаточно обидно, если мы все завинтим основательно, соберем, а оно - не работает (что-то внутри не подключили или сделали это не правильно). Поэтому на разных этапах сборки все это дело в тестовом режиме запускаем!
После того, как мы успешно почистили наш ноутбук от пыли и аккуратно собрали его обратно, еще раз запускаем нашу утилиту «Everest» и смотрим на показания температуры после прохождения теста на стабильность системы:

Как видите, температура процессора у нас снизилась с 79 до 73 градусов, а видеокарты с 69-ти до 53-х. Это при том, как мы помним, что термопасту мы, в данном случае, не заменяли. Нашей задачей было просто почистить ноутбук.
Напоследок хочу дать еще один совет и сказать пару общих фраз :) Внимательно смотрите, что и где (также важно - КАК) было установлено? Особенно, если снимаете деталь или извлекаете разъем в первый раз. Запоминайте, какой стороной подключалось, какие провода куда присоединяются, с какого боку провод какого цвета на разъеме и т.д. Поверьте, это очень пригодится, когда будете собирать все обратно!
Общее напутствие может выглядеть так: главное, не бойтесь разбирать! Просто возьмите и сделайте это! Относитесь к процессу, при общей аккуратности и внимательности, без излишнего религиозного трепета :) Лучше всего, - как к высокотехнологичному конструктору «Лего». Да, вещь - тонкая, да - дорогая, но ведь еще никому ни в одной лаборатории не удалось воспроизвести то, что находится у нас в черепной коробке? Человеческий мозг!
И если с мозгом у нас все в порядке, то осталось, как иногда говорят компьютерщики, "отрастить себе прямые руки" и можно смело браться за такое несложное дело, как чистку ноутбука от пыли! Да, и не забывайте поначалу фотографировать процесс, - пригодится :) Удачи и до встречи в следующих статьях!





 ) Автор прям экстрасенс, как раз у меня подобный Aser, все думал сделать профилактику, теперь не боязно
) Автор прям экстрасенс, как раз у меня подобный Aser, все думал сделать профилактику, теперь не боязно 
 Идёт загрузка...
Идёт загрузка...



