Сегодняшняя наша статья расскажет о том, как проверить жесткий диск компьютера с помощью стандартной программы «check disk (chkdsk)», входящей в состав операционных систем от «Microsoft».
Не знаю, как у Вас на работе или дома, но для нашего IT отдела работы прибавляется сразу после внезапного отключения света на одном из этажей нашей организации. Помню, один раз электрик менял розетку и, ничуть не смутившить, выключил всю автоматику на лестничной клетке, а это - около пятидесяти компьютеров в одном крыле этажа, два 50-ти портовых коммутатора и беспроводная Wi-Fi точка доступа в коммутационном шкафу :)
Да и ближе к зиме такие вещи, увы, случаются все чаще (народ начинает злоупотреблять всевозможного вида и мощности обогревателями). Операционные системы очень не любят подобных манипуляций с энергоснабжением, а источниками бесперебойного питания укомплектованы далеко не все компьютеры пользователей.
Происходит, обычно, следующее. После очередного подобного массового обесточивания, всегда находится один-два компьютера, на которых после возобновления подачи энергии не загружается Windows. На произвольном этапе загрузки операционная система уходит в циклический "ребут" (перезагружается) и тут уже срочно требуется наше вмешательство :)
В подобных случаях, как правило, нужно просканировать жесткий диск компьютера программой «чекдиск» (check disk), которая проверяет целостность файловой системы ОС и пытается устранить найденные ошибки и несоответствия.
Давайте, для начала посмотрим, как можно осуществить проверку жесткого диска с помощью графического интерфейса Windows?
Для этого - нажимаем правой кнопкой по пиктограмме нужного диска и в раскрывшемся меню выбираем пункт "свойства". В появившемся окне переходим на вкладку «Сервис».
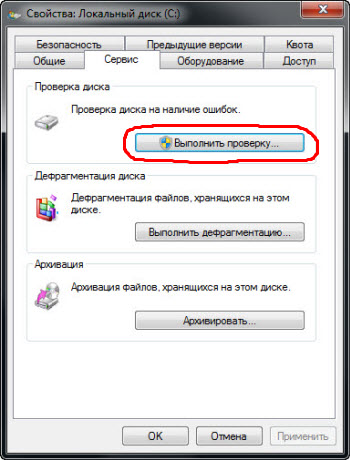
И там нажимаем кнопку «Выполнить проверку».

Под надписью "Параметры проверки диска" у нас есть две галочки:
- автоматически исправлять системные ошибки
- проверять и восстанавливать поврежденные сектора
Можем выбрать любую из них (или - обе) и нажать кнопку "Запуск".
Данный графический интерфейс запускает стандартную утилиту «check disk», для проверки жесткого диска с помощью команды «chkdsk». Причем, при наличии только первой установленной "галочки", программа проверяет жесткий диск в три этапа, а при наличии второй - добавляет к этим еще два уровня проверки.
— Регулярная проверка качества ссылок по более чем 100 показателям и ежедневный пересчет показателей качества проекта.
— Все известные форматы ссылок: арендные ссылки, вечные ссылки, публикации (упоминания, мнения, отзывы, статьи, пресс-релизы).
— SeoHammer покажет, где рост или падение, а также запросы, на которые нужно обратить внимание.
SeoHammer еще предоставляет технологию Буст, она ускоряет продвижение в десятки раз, а первые результаты появляются уже в течение первых 7 дней. Зарегистрироваться и Начать продвижение
После завершения всех (трех или пяти) этапов проверки программа сообщит нам об успешном окончании процедуры и (для Windows 7) предложит ознакомиться с ее результатами. Нажав стрелочку рядом с надписью "Показать подробности", мы можем увидеть перечень всех проверок, которые сделала утилита.
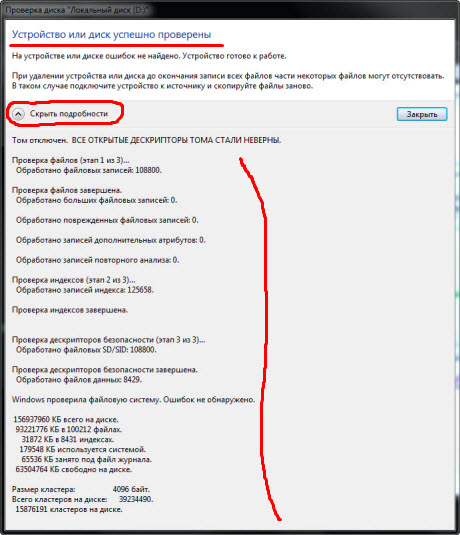
Графика, окошки, кнопочки... все это - прекрасно, но давайте погрузимся с Вами немного глубже и посмотрим, как можно проверить жесткий диск с помощью командной строки «cmd»?
Примечание: работу с командным интерпретатором cmd мы с Вами разбирали в одном из наших бесплатных уроков.
Есть задача - проверить жесткий диск компьютера, который перестал загружаться (как правило, - после внезапного отключения электричества) и восстановить работоспособность операционной системы.
Что делаю я в таких случаях? Извлекаю накопитель из системного блока "пострадавшего" и подключаю, как дополнительный, к своему компьютеру. Нажимаю кнопку "Пуск" (для Windows XP - выполнить) и в появившемся поле ввожу cmd.
Примечание: подобную процедуру можно проводить и на том же (пострадавшем) компьютере, загрузившись с какого-то диска восстановления по типу «Live CD», но лично мне - так удобнее. Я, до кучи, провожу общую профилактику "пациента" и тестирую накопитель на наличие сбойных секторов и бэд блоков. Они тоже любят появляться после подобных "сюрпризов".
Предлагаю сейчас в строке командного интерпретатора набрать следующее: chkdsk /?
Конструкция «/?» позволит нам просмотреть все доступные аргументы (ключи), которые мы можем применить вместе с основной командой chkdsk.
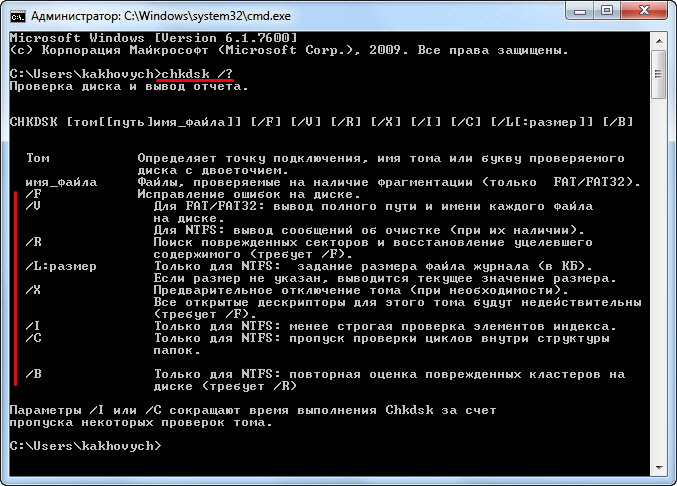
Как видите, объяснение к каждому "ключу" дано на русском языке, так что разобраться не составит большого труда. Вводятся дополнительные аргумент через знак «/» (правый слэш). А вот давайте сейчас и попробуем проверить жесткий диск командой chkdsk.
Внимательно посмотрите на скриншот ниже:

Красным вверху обведена конструкция «chkdsk d: /f/r» Что она означает? Проверить (chkdsk) диск d (d:) применив к команде последовательно ключи «f» и «r» (что они делают, можно узнать из предыдущего скриншота). Чуть ниже можно видеть завершенные этапы этой проверки и количество оставшихся (этап 1 из 5, этап 2 из 5 и т.д.), а также - процент выполнения текущего.
— Разгрузит мастера, специалиста или компанию;
— Позволит гибко управлять расписанием и загрузкой;
— Разошлет оповещения о новых услугах или акциях;
— Позволит принять оплату на карту/кошелек/счет;
— Позволит записываться на групповые и персональные посещения;
— Поможет получить от клиента отзывы о визите к вам;
— Включает в себя сервис чаевых.
Для новых пользователей первый месяц бесплатно. Зарегистрироваться в сервисе
Что интересно, выполнение команды chkdsk с атрибутом /f запускает проверку в три этапа, полностью аналогичную той, что происходит после выбора первой галочки в графическом интерфейсе:
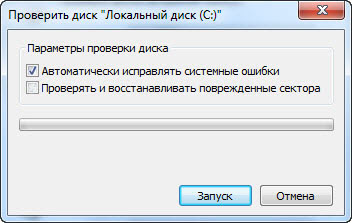
Добавление же "ключа" /r идентично простановке второй галочки на скриншоте выше (проверять и восстанавливать поврежденные сектора). На самом деле, чтобы проверить жесткий диск, запускается одна и та же утилита. Просто кому-то удобнее пользоваться графическими окнами и мышкой, а кто-то обходится командной строкой.
Окно проверки при загрузке и до старта операционной системы немного отличается, но суть остается та же:
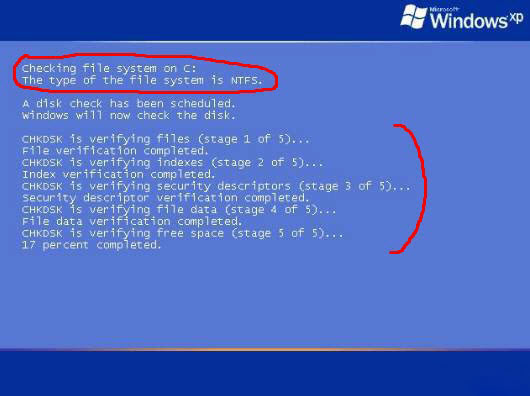
Вверху указано, какой логический диск сейчас проверяется, какой тип файловой системы содержит и ниже - знакомые уже нам этапы проверки. Для «Windows 7» подобная информация представлена на черном фоне.
Итак, возвращаемся к нашей консоли. Полный отчет о работе программы может выглядеть следующим образом:

Нам первостепенноздесь важен пункт, отмеченный красным: количество килобайт в поврежденных секторах. Если здесь стоит «0», то - все нормально :)
Давайте кратко рассмотрим, что именно делает каждый из этапов проверки жесткого диска?
При первом проходе выполняется проверка файлов. В течение этого этапа CHKDSK проверяет информацию о записи для каждого файла в основной таблице MFT.
Примечание: MFT - Master File Table (главная файловая таблица), в которой содержится информация обо всех файлах и их атрибутах, находящихся на томе с файловой системой NTFS. Под нее резервируется примерно 12% пространства диска.
Первый этап - проверка каждого файла на внутреннюю непротиворечивость (пр: один и тот же сектор данных отмечен, как принадлежащий одновременно двум разным файлам)
Во время второго этапа проверяются индексы. Что это такое? Это и есть каталоги файловой системы, проверяется содержится ли сегмент записи для каждого каталога и файла в главной файловой таблице, а также - дата о времени изменения файлов и их размере. Команда CHKDSK проверяет, нет ли потерянных (пустых) файлов или имеющих неправильную запись о своем размещении в MFT.
Дальше (на третьем этапе) проверки жесткого диска анализируются дескрипторы безопасности. В них содержатся сведения о владельце файлов (каталогов), о правах доступа к ним на уровне файловой системы. Сверяется информация об аудите для наборов пользовательских данных.
Если задействован четвертый этап проверки жесткого диска, то он включает в себя поиск поврежденных секторов (бэд блоков). Если таковой обнаруживается, то программа автоматически добавляет информацию о нем в таблицу MFT и больше запись на него не производится и сектор исключается из файловой таблицы.
Пятый этап заключается в проверке свободного места на диске. Тут комментировать особо нечего :)
Таким образом, мы можем проверить наш жесткий диск на правильность всех метаданных, на нем содержащихся.
Термин "метаданные", в данном случае, означает "информация о данных." Метаданные обеспечивают целостность файловой системы, а также - содержат сведения обо всех ее файлах и каталогах. Здесь собрана информация о кластерах, составляющих каждый файл, о том, какие кластеры свободны, а какие - заняты, содержат поврежденные сектора и т.д.
А теперь - суровая реальность! :) К сожалению, бывает так, что структура метаданных настолько испорчена, что применение команды chkdsk не только не помогает, но может еще больше усложнить ситуацию по восстановлению работоспособности операционной системы.
С другой стороны - бывали случаи, когда внутренне чутье подсказывало мне все таки проверить жесткий диск с помощью этого средства и я получал нужный мне результат. Так что пробуйте и сами решайте, пользоваться данным средством восстановления или нет?
На скриншоте ниже - фотография одного из самых длительных циклов проверки в моей практике. Утилита работала более двух часов, при этом на мониторе постоянно была вот такая картина:
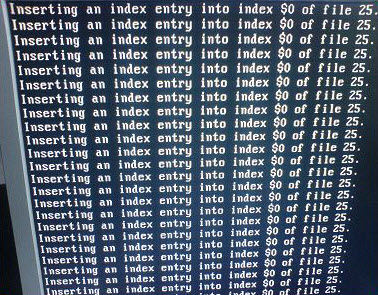
Но по миганию светодиодного индикатора жесткого диска на лицевой части корпуса компьютера было видно, что идет активный обмен данными с накопителем, поэтому я упорно ждал и таки дождался полного завершения этого процесса. После перезагрузки работа Windows была восстановлена!
Команда CHKDSK, на самом деле, делает очнь много проверок и может устранить самые разнообразные ошибки, обнаруженные в файловой системе и в отдельных файлах. Например, Вы можете вот такие "страшные" надписи во время сканирования диска:
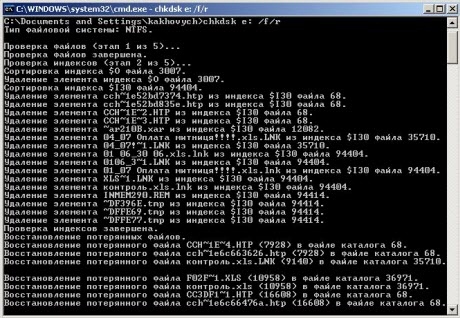
Второй еще один пример из практики:

А вот уже команда вносит исправления в саму файловую систему жесткого диска.

Во всех случаях итоговый результат сканирования - положительный. Не пренебрегайте данной возможностью "ремонта", предоставленной самим разработчиком! Иногда диски с поврежденной файловой системой (когда на диск даже зайти не удается и в свойствах его файловая система отображается как RAW) "чудесным" образом возвращаются к жизни только после использования этой команды.
Так что - пробуйте все на практике, друзья и коллеги, и пусть Вам будет удача! :)




 Данная команда последовательную проверку дисков не сделает. Что приходит в голову: сделать bat файл и указать там:
Данная команда последовательную проверку дисков не сделает. Что приходит в голову: сделать bat файл и указать там: Обратите внимание на ключ X. Также можете загрузиться с любого LiceCD и, таким образом, просто обойти эту проблему. Или снимите HDD и подключите его к другому ПК, как дополнительный диск. Как всегда, есть разные варианты
Обратите внимание на ключ X. Также можете загрузиться с любого LiceCD и, таким образом, просто обойти эту проблему. Или снимите HDD и подключите его к другому ПК, как дополнительный диск. Как всегда, есть разные варианты 
 Идёт загрузка...
Идёт загрузка...



