Очередной вопрос, пришедший в гостевую книгу нашего сайта от читателя «Dmitriy» звучал так: "Можно ли как-то ограничить доступ к принтеру для части пользователей рабочей группы?"
Что ж, давайте разбираться с этим вопросом. Моделируем ситуацию: есть два компьютера (к примеру с Windows XP), которые входят в одну рабочую группу «Homenetwork». Первый из компьютеров (к которому непосредственно и подключен наш принтер), имеет сетевое имя «Workstation01», а второй, соответственно, - «Workstation02». На каждом из компьютеров есть разные учетные записи пользователей рабочей группы. Каждая учетная запись имеет свой уникальный пароль.
Задача: сделать так, чтобы некоторые из пользователей компьютера «Workstation02» имели доступ е принтеру на компьютере «Workstation01» (могли печатать), а некоторые - нет.
Для начала нам надо произвести предварительную настройку доступа к принтеру (так нам будет проще в дальнейшем). Нам нужно в Windows XP отобразить вкладку «безопасность» для нашего устройства. Открываем проводник Windows и нажимаем на пункт «сервис», из выпавшего списка выбираем «свойства папки» и в появившемся окне переходим на вкладку «вид». И вот здесь нам надо убрать галочку с пункта «Использовать простой общий доступ к файлам».
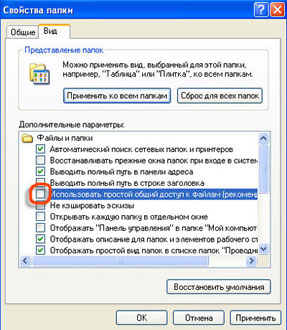
Теперь переходим к нашему принтеру. Кнопка «пуск» - «настройка» - «принтеры и факсы». Нажимаем на принтере правой кнопкой мыши и выбираем пункт «свойства». Теперь мы видим, что у нас появилась вкладка «безопасность», которой раньше не было.

Теперь нам надо привести настройки доступа к принтеру к виду, показанному на скриншоте ниже:
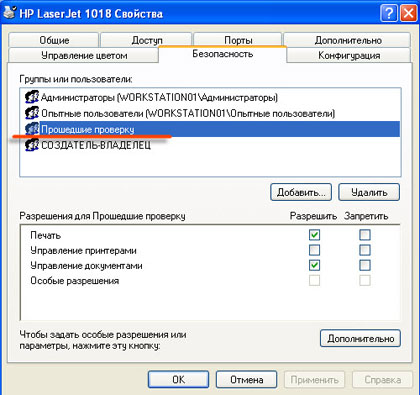
Давайте немного остановимся на этом моменте. По умолчанию при установке локального принтера в списке его разрешений присутствует группа пользователей с названием «все», которой разрешено печатать на данном принтере. На скриншоте выше она удалена вручную и вместо нее добавлена группа пользователей «прошедшие проверку». Если оставить группу «все», то разграничить доступ к устройству мы не сможем, так как доступ к нему имеют, по определению, - «все».
— Регулярная проверка качества ссылок по более чем 100 показателям и ежедневный пересчет показателей качества проекта.
— Все известные форматы ссылок: арендные ссылки, вечные ссылки, публикации (упоминания, мнения, отзывы, статьи, пресс-релизы).
— SeoHammer покажет, где рост или падение, а также запросы, на которые нужно обратить внимание.
SeoHammer еще предоставляет технологию Буст, она ускоряет продвижение в десятки раз, а первые результаты появляются уже в течение первых 7 дней. Зарегистрироваться и Начать продвижение
Что же такое группа «прошедшие проверку»? Это те пользователи, которые успешно авторизовались (локально или удаленно) на данном компьютере. Тоесть это автоматически - все локальные пользователи компьютера «Workstation01» (они ведь вводят логин и пароль при входе в систему, т.е. - проходят проверку?) и все те пользователи, которые успешно пройдут проверку авторизации (ввода логина и пароля) подключаясь к принтеру по сети.
Также стоит отдельно акцентировать внимание на том, что поскольку мы удаляем из списка доступа группу «все», а оставляем только группу «администраторы» и «опытные пользователя» то только они и смогут печатать на принтере. Но мы ведь хотим чтобы остальные локальные пользователи компьютера «Workstation01» тоже могли печатать? Если бы мы не подключали группу «прошедшие проверку», то для каждой учетной записи локального пользователя компьютера «Workstation01» нам бы пришлось вручную выставлять разрешения на печать, добавляя этого пользователя в список разрешений доступа к принтеру. Использование же группы «прошедшие проверку» избавляет нас от такой необходимости!
Несколько слов о том, как добавить группу пользователей в список доступа. Прежде всего выделяем выделяем ненужную нам группу с названием «все» и нажимаем кнопку «удалить». Она пропадает из списка на скриншоте выше. Затем нажимаем кнопку «добавить», в появившемся окне нажимаем еще одну кнопку «дополнительно» и в следующем окне - кнопку «поиск». В нижней части окна мы увидим весь список пользователей и групп безопасности данного компьютера. Находим среди них нужную нам группу «прошедшие проверку», выделяем ее и нажимаем кнопку «ОК». Видим что она появилась в окне управления доступом.
Совет: в части окна, отвечающей непосредственно за установку разрешений доступа для группы пользователей вместе с разрешением «печать» ставьте галочку рядом с пунктом «управление документами». Тогда (если задание печати "зависло" или пользователь решил прервать печать большого документа) он сможет удалить задание из очереди печати самостоятельно и не будет лишний раз беспокоить системного администратора - Вас :)
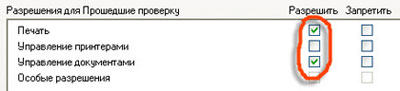
Закрываем окно установки доступа нажатием на кнопку «ОК». Теперь давайте для наглядности посмотрим, какие учетные записи пользователей есть на наших компьютерах? Начнем с компьютера с принтером, «Workstation01». Нажимаем правой кнопкой по значку «Мой компьютер» на рабочем столе и выбираем пункт «Управление», раскрываем оснастку «Локальные пользователи и группы» и переходим в контейнер «Пользователи».
— Разгрузит мастера, специалиста или компанию;
— Позволит гибко управлять расписанием и загрузкой;
— Разошлет оповещения о новых услугах или акциях;
— Позволит принять оплату на карту/кошелек/счет;
— Позволит записываться на групповые и персональные посещения;
— Поможет получить от клиента отзывы о визите к вам;
— Включает в себя сервис чаевых.
Для новых пользователей первый месяц бесплатно. Зарегистрироваться в сервисе
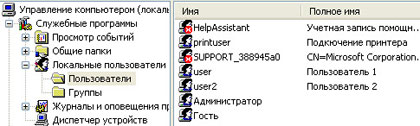
Что мы здесь видим? Учетная запись «Администратор», защищенная паролем (для настройки компьютера). Наши локальные пользователи «user» и «user2» и специально созданный пользователь «printuser» (для удаленного подключения к принтеру). Далее мы поговорим о нем более подробно.
Теперь - та же информация с компьютера «Workstation02».
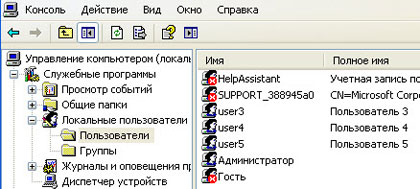
Здесь мы видим другие локальные учетные записи пользователей «user3», «user4» и «user5». И отсутствие записи «printuser».
Теперь - самое интересное! Давайте попробуем подключиться к принтеру общего доступа на компьютере «Workstation01» с компьютера «Workstation02». Заходим в сетевое окружение, выбираем нужный нам компьютер. Заходим на него и видим наш принтер общего доступа «HP1018».

Нажимаем на нем правой кнопкой мыши и выбираем пункт «Подключить». Видим появившееся окно ввода логина и пароля для сетевого доступа к принтеру.

Давайте разберем почему это окно появилось. Помните, мы удалили из списка доступа принтера группу пользователей «Все»? По умолчанию доступ к принтеру, предоставленному в общее использование разрешен всем пользователям (как локальным, так подключающимся по сети). При подключении удаленного пользователя на его компьютер загружаются драйверы принтера, установленные на исходном компьютере и он уже через несколько секунд сможет осуществлять печать по сети.
Убрав из списка доступа группу «Все» и заменив ее на группу «Прошедшие проверку», мы указали Windows XP на то, что доступ к принтеру могут получить только пользователи, которые успешно пройдут проверку авторизации на компьютере «Workstation01». В условиях рабочей группы это - только те пользователи, учетные записи которых существуют на самом компьютере «Workstation01». Повторюсь, что авторизацию можно проходить как локально, так и через сеть.
Давайте проверим это утверждение. В окно авторизации введем учетные данные пользователя компьютера «Workstation02». Допустим, пользователя «user3». Вот что мы увидим в итоге:

Это же будет происходить и с другими данными учетных записей этого компьютера. Мы не сможем подключиться к принтеру, пока не укажем логин и пароль учетной записи, зарегистрированной на самом компьютере с принтером - «Workstation01». Давайте проверим это, нажмем кнопку «Да» и введем логин и пароль пользователя «Printuser» (мы обещали поговорить о нем позже, помните?). Вот что мы видим теперь:

Windows готова к установке драйверов с целевого компьютера, нажимаем кнопку «Да» и успешно подключаемся к удаленному принтеру!
В принципе, мы могли указать и любые другие данные реальных пользователей компьютера «Workstation01», но: во первых - нам их придется постоянно держать в голове, во вторых - если кто-то из пользователей «Workstation01», к примеру, уволится из организации и мы удалим его учетную запись с компьютера (обычная практика). Может получиться так, что кто-то из пользователей компьютера «Workstation02» был подключен к удаленному принтеру именно под этой (уже несуществующей) учетной записью. Естественно, что после перезагрузки компьютеров, печать для такого пользователя будет недоступна.
Вот тут нам на помощь приходит наш специально созданный для таких случаев пользователь «printuser» (или любой другой по Вашему усмотрению). Просто всех удаленных пользователей мы будем подключать к принтеру через его учетные данные :)
Важный момент! Не забудьте при подключении поставить галочку рядом с надписью «Сохранить пароль», иначе получиться так, что подключение пройдет успешно, но после перезагрузки подключающегося компьютера Вы снова услышите жалобу пользователя о том, что он не может печатать. И это логично - подключение производится только для текущего сеанса работы пользователя, чтобы сохранить учетные данные подключения для последующих сеансов и существует эта возможность «Сохранить пароль».
Надо помнить о том, что подключение к удаленному принтеру производится только для конкретного пользователя. Это значит, что только пользователь подключающегося компьютера под именем «user3» будет иметь доступ к принтеру, остальные же пользователи компьютера «Workstation02» - «user4» и «user5» при попытке подключения увидят знакомое нам окно ввода логина и пароля.
Примечание: после успешного подключения таким образом надо обязательно перезагрузить подключающийся компьютер (не выйти из сеанса, а именно перезагрузить), иначе все остальные пользователи компьютера «Workstation02» до перезагрузки смогут самовольно подключаться к удаленному принтеру.
На сегодня у меня все, до встречи в следующих статьях!




 )
) ..
.. Идёт загрузка...
Идёт загрузка...



