В этой статье я хочу поделиться с Вами своим опытом работы с замечательной программой, которая поможет нам с неполадками жесткого диска и устранит сбойные сектора (они же - бэд блоки) на нем. Называется она «HDD Regenerator». Я дам Вам ссылку на нее в конце статьи.
Запускаем нашу программу и видим следующее окно:
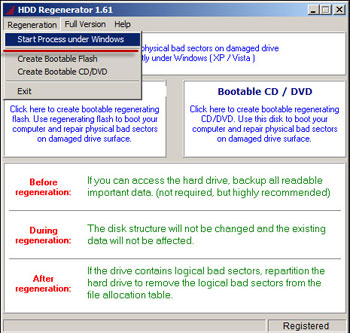
Выбираем в меню "regeneration" (восстановление) пункт "start process under windows" (запустить процесс из под windows). Чтобы приступить к сканированию сбойных секторов или бэд блоков нам надо сначала "объяснить" программе, что конкретно мы хотим делать.
В следующем окне нам надо выбрать винчестер для сканирования. В нашем случае он - один, выделяем его и нажимаем надпись "start process".
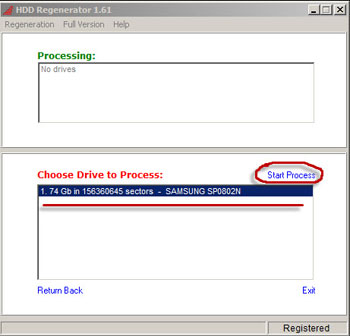
Продолжаем. В следующем окне нас попросят указать вариант сканирования диска. Советую сразу выбрать первый вариант "scan and repair" (сканировать и восстанавливать). Просто вводим с клавиатуры цифру «1», как показано на скриншоте.
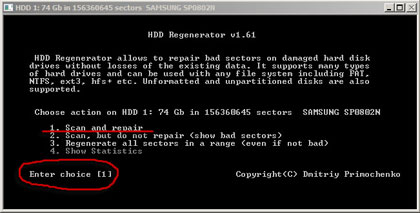
И в последнем окне перед самим сканированием сбойных секторов нас "спрашивают" с какого сектора на жестком диске начать сканирование? Советую оставить цифру «0». Это обеспечит сканирование диска полностью.
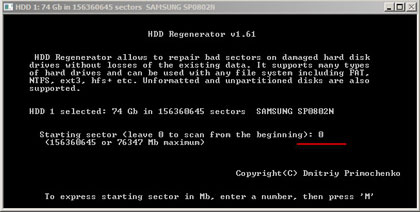
Нажимаем клавишу "Enter" и запускаем сканирование на бэд блоки. Мы рассмотрим весь процесс на примере диска, который содержит сбойные сектора. Обратите внимание на скриншот ниже, на нем мы видим прогресс сканирования (белая полоса) и на ней - три, найденные программой, сбойных сектора.
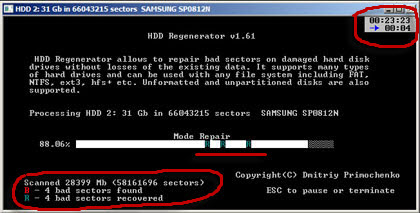
Разберем этот скриншот подробнее: справа вверху мы видим прошедшее с момента запуска сканирования бэд блоков время и время, оставшееся до завершения процесса. При обнаружении сбойных секторов на диске, программа помечает их английской буквой «B» и тут же пытается "вылечить". Если это ей удается, то на месте буквы «В» появляется буква «R», которая говорит об успешном "восстановлении" бэд блока. В левом нижнем углу мы видим статистику по просканированным мегабайтам, а также количество найденных «В» и "вылеченных" «R» сбойных секторов.
По завершению сканирования мы увидим вот такое окно:
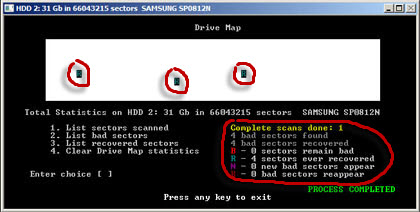
Здесь обозначены найденные программой три сбойных сектора и справа - уже знакомую нам статистику, в которой говорится, что все найденные бэд блоки устранены.
— Регулярная проверка качества ссылок по более чем 100 показателям и ежедневный пересчет показателей качества проекта.
— Все известные форматы ссылок: арендные ссылки, вечные ссылки, публикации (упоминания, мнения, отзывы, статьи, пресс-релизы).
— SeoHammer покажет, где рост или падение, а также запросы, на которые нужно обратить внимание.
SeoHammer еще предоставляет технологию Буст, она ускоряет продвижение в десятки раз, а первые результаты появляются уже в течение первых 7 дней. Зарегистрироваться и Начать продвижение
Также учтите то обстоятельство, что при обнаружении сбойных секторов весьма желательно (сразу же или - по прошествии нескольких дней) запустить процедуру проверки повторно. Дело в том, что (при серьезном дефекте диска) бэд блоки могут появляться повторно и их количество может только увеличиваться.
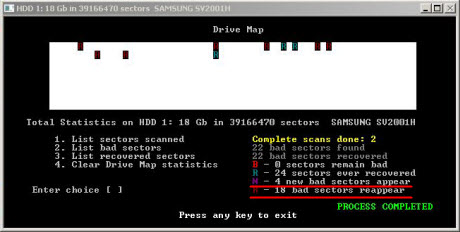
Именно об этом и "говорят" нам следующие надписи на скриншоте выше: «4 new bad sectors appear» и «18 bad sectors appear» это - вновь появившиеся на жестком диске сбойные области, обнаруженные при повторном сканировании. Такой диск еще может весьма успешно использоваться некоторое время в качестве дополнительного и на нем можно хранить различную (не очень нужную) информацию и временные файлы. Но вот как надежный носитель информации или - системный диск он не подходит нам однозначно!
Собственно, весь нехитрый процесс тестирования я Вас описал :) Саму логику того, что происходит "за кадром" работы любой программы для восстановления сбойных секторов мы с Вами разбирали в предыдущей статье, которая называется "Неполадки жесткого диска".
В дополнение к сказанному, я бы хотел отметить еще одну очень полезную функцию программы «HDD Regenerator». Она может записывать свой загрузочный образ на компакт диск.
Зачем это нужно? Представьте себе ситуацию: у Вас проблемы с жестким диском (не дай бог !:)) и операционная система из за этого просто не загружается. Как мы запустим нашу программу, чтобы она сканировала сбойные сектора винчестера? В этом случае нам на помощь приходит функция создания загрузочной версии программы.
Давайте разберем эту возможность. В самом начале после запуска программы в меню "regeneration" выбираем пункт "create bootable CD/DVD" (создать загрузочный CD или DVD диск).
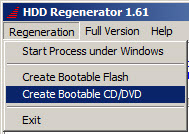
В следующем окне выбираем наше записывающее устройство, установленное в системе.
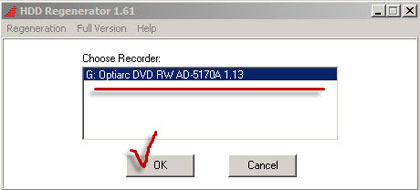
Нажимаем кнопку «OK», вставляем чистый диск в устройство и переходим в последнее окно непосредственно перед записью диска. Здесь нам предлагают выбрать скорость записи. Выбираем и нажимаем кнопку "Burn CD" (записать CD).
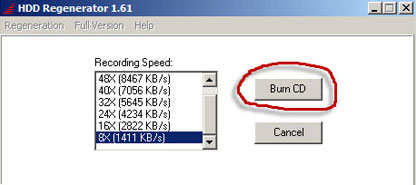
После окончания записи берем наш (теперь уже загрузочный диск) с программой «HDD Regrenerator», вставляем его в компьютер, на котором мы хотим провести проверку на сбойные сектора. Выставляем на нем загрузку с CD и видим меню, в котором программа показывает нам найденные ей жесткие диски компьютера.
— Разгрузит мастера, специалиста или компанию;
— Позволит гибко управлять расписанием и загрузкой;
— Разошлет оповещения о новых услугах или акциях;
— Позволит принять оплату на карту/кошелек/счет;
— Позволит записываться на групповые и персональные посещения;
— Поможет получить от клиента отзывы о визите к вам;
— Включает в себя сервис чаевых.
Для новых пользователей первый месяц бесплатно. Зарегистрироваться в сервисе
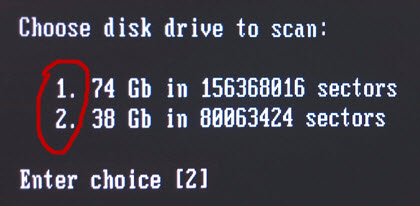
Как видите, у нас их - два. Выбираем (к примеру) второй (вводим с клавиатуры цифру "2") и нажимаем "enter". Далее видим следующее окно.
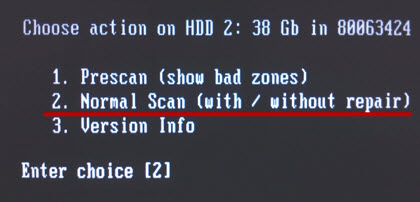
В нем есть несколько вариантов сканирования винчестера на сбойные сектора:
- Сканировать, но не исправлять найденные бэд блоки
- Сканировать с исправлением таких секторов
-
Просмотреть информацию о самой программе
Вводим с клавиатуры цифру "2" (выбираем второй вариант). Видим вот такое окно.
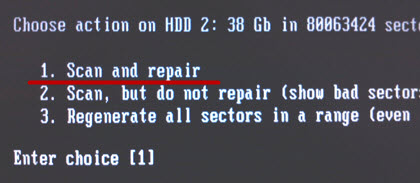
Здесь указываем, что сканировать будем сразу с восстановлением бэд секторов. Нажимаем цифру "1", потом - "enter" и дальше запустится уже знакомый нам процесс тестирования.
Также имейте в виду следующий момент: не качественное электропитание (сбои, вызванные неисправностью блока питания) или использование различных переходников могут быть причиной того, что программа восстановления будет сигнализировать об обнаружении большого количества сбойных секторов.
Были в моей практике такие случаи. Жесткий диск SATA был подключен через переходник «molex to sata»:

Программа диагностики находила на нем массу бэд блоков, но как только мы поставили соответствующий блок питания (у которого присутствовали разъемы питания Sata), проблема исчезла. Так что крепко запомните, - любые переходники это - вынужденное зло и если без них можно обойтись, - избавляйтесь от них немедленно!
Вот и все, что я хотел рассказать Вам сегодня о том, как искать и устранять сбойные сектора на диске. В завершении статьи, как и договаривались, даю ссылку на саму программу «HDD Regenerator». Скачивайте, пользуйтесь.




 ( Когда включаешь комп. Матор крутится и даёт свистовый звук. (Это звук винчестера когда начинает работать) Да все работает обмен данных с диска идёт. Но прошёл не много время и винчестер даёт то звук когда включаешь комп, свист и мотор крутится. И комп зависал жестко.
( Когда включаешь комп. Матор крутится и даёт свистовый звук. (Это звук винчестера когда начинает работать) Да все работает обмен данных с диска идёт. Но прошёл не много время и винчестер даёт то звук когда включаешь комп, свист и мотор крутится. И комп зависал жестко.
 Идёт загрузка...
Идёт загрузка...



