Еще один вопрос, пришедший к нам от читателя Dmitriy звучит так: "В условиях рабочей группы, есть ли возможность создания сетевого хранилища с возможностью периодической архивации и автоматической перезаписи данных?"
Сразу ясно, что подразумевается - резервное копирование данных (их "бэкап" от англ. «backup»).
Давайте попробуем реализовать схему резервного копирования данных наиболее простым способом. Будем делать обычное резервное копирование важных данных с сетевого диска на наш компьютер, но этот процесс немного автоматизируем. Наши тестовые компьютеры - те же Windows XP «Workstation01» и «Workstation02». Первый компьютер будет у нас содержать "важные" данные, которые мы будем копировать на компьютер №2.
Для начала, представим себе общую схему резервного копирования данных. Как может выглядеть хранилище общих (для пользователей нашей сети) данных? Это - сетевая папка, с общим доступом, в которой располагаются различные файлы пользователей, возможно, - файлы баз данных и т.д. Очевидно, что эту информацию надо периодически "бэкапить" (обязательно делать резервное копирование данных). Потеря служебной информации - вещь неприятная.
Смоделируем самый простой случай: на нашем компьютере «Workstation01» на диске «С» есть сетевая папка «Share» с общим доступом (на чтение и запись).
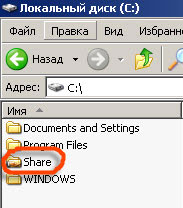
В ней содержатся "важные" для организации данные.
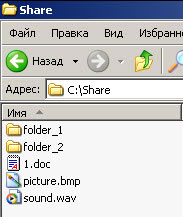
Нам надо все эти файлы и папки "забекапить" - скопировать, на компьютер «Workstation02». Для этого создаем на втором компьютере папку, где будут храниться наши резервные копии. Называем ее как-то незамысловато - «backup».
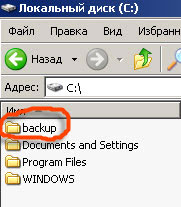
Предлагаю сначала подключить общий сетевой ресурс компьютера «Workstation01» к «Workstation02» в виде сетевого диска. Для этого на компьютере «Workstation02» открываем окно проводника Windows и в верхнем меню выбираем пункт «сервис» и - «Подключить сетевой диск».

На мониторе отобразится вот такое окно:
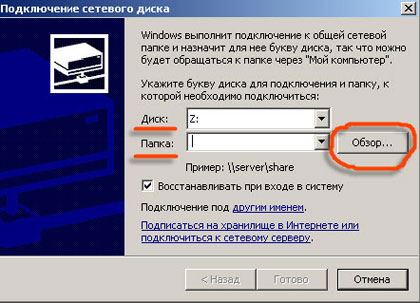
В нем нам надо будет указать букву для нашего подключаемого диска (буква должна быть не занята дисками, уже установленными в системе). Указываем, к примеру, «Z». Нажимаем кнопку «Обзор» и выбираем в нашем сетевом окружении компьютер «Workstation01» и его общую сетевую папку «Share». Если оставить галочку рядом с надписью "Восстанавливать при входе в систему" то после перезагрузки компьютера «Workstation02» сетевой диск «Z» будем смонтирован (присоединен) автоматически.
— Регулярная проверка качества ссылок по более чем 100 показателям и ежедневный пересчет показателей качества проекта.
— Все известные форматы ссылок: арендные ссылки, вечные ссылки, публикации (упоминания, мнения, отзывы, статьи, пресс-релизы).
— SeoHammer покажет, где рост или падение, а также запросы, на которые нужно обратить внимание.
SeoHammer еще предоставляет технологию Буст, она ускоряет продвижение в десятки раз, а первые результаты появляются уже в течение первых 7 дней. Зарегистрироваться и Начать продвижение
Дальше выбираем нужный нам общий ресурс и нажимаем кнопку «Готово». Проверяем, что у нас получилось. Заходим на компьютере «Workstation02» в "Мой компьютер" и видим вот такую картину:
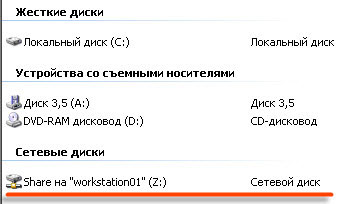
У нас появился сетевой диск «Z», который на самом деле находится на компьютере «Workstation01», но работать мы с ним можем как будто это локальный диск нашего компьютера «Workstation02».
Теперь мы уже можем зайти на этот диск через проводник и скопировать (забекапить) оттуда все наши "важные" данные к себе на компьютер. Т.е. по факту - уже произвести резервное копирование данных.
Но давайте с Вами, для полноты картины, более подробно разберем сам механизм подключения сетевого диска. Отключим его. Нажимаем на диске «Z» правой кнопкой мыши и выбираем команду «Отключить». Сетевой диск исчезнет из проводника.
Давайте выполним подключение сетевого диска из командной строки. Ведь именно эти команды передаются на удаленный компьютер с помощью графического "мастера" подключения диска.
Итак, на компьютере «Workstation02» нажимаем кнопку «Пуск», выбираем пункт "Выполнить" и в появившееся поле вводим команду «cmd» (без кавычек). Запускается командный интерпретатор Windows. В него мы вводим следующую команду: net use Z: \\workstation01\Share и нажимаем клавишу «Enter».
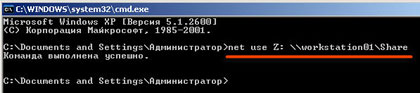
Видим надпись: "Команда выполнена успешно". Заходим в "Мой компьютер" и убеждаемся в том, что сетевой диск «Z» опять подключен к нашем компьютеру «Workstation02».
Итак, команду подключения сетевого диска мы с Вами освоили. Теперь давайте разучим еще одну команду. Команду копирования файлов расположенных на сетевом диске. Практически команду резервного копирования данных :)
Вы можете задать резонный вопрос: зачем мы разучиваем все эти команды, если можно просто с помощью мыши зайти на сетевой диск, нажать там правой кнопкой и без всяких команд все что нужно скопировать? И Вы будете абсолютно правы! Все это - можно, но... Будет ли Вас такой вариант устраивать? Согласитесь ли с тем, что не будете понимать как на самом деле работает система и что происходит за пользовательским графическим интерфейсом? Ну и просто почему бы не послушать, если Вам и так уже все подробно объясняют? :)
— Разгрузит мастера, специалиста или компанию;
— Позволит гибко управлять расписанием и загрузкой;
— Разошлет оповещения о новых услугах или акциях;
— Позволит принять оплату на карту/кошелек/счет;
— Позволит записываться на групповые и персональные посещения;
— Поможет получить от клиента отзывы о визите к вам;
— Включает в себя сервис чаевых.
Для новых пользователей первый месяц бесплатно. Зарегистрироваться в сервисе
Собственно - команда копирования файлов с сетевого ресурса компьютера «Workstation01» на компьютер «Workstation02»: xcopy Z: C:\backup /E /C /H /K /Y /Q нажимаем клавишу подтверждения ввода команды - «Enter».
Давайте рассмотрим ее более внимательно. Сама команда «xcopy» (более функциональный вариант простой команды «copy»), имеющий нужные нам "ключи". Далее указано откуда мы копируем данные - наш сетевой диск «Z». Потом - куда копируем (наш диск «С», папка «backup»). И вот дальше перечислены наши "ключи" команды «xcopy». Для того чтобы более подробно ознакомиться с тем, какую функцию каждый из "ключей" выполняет введите в командном интерпретаторе команду xcopy /? и нажмите «enter» .
Если сейчас Вы на компьютере «Workstation02» зайдете на диск «С» в папку «backup», то увидите там скопированные файлы из сетевой папки «Share» компьютера «Workstation01».
Теперь давайте этот процесс резервного копирования данных автоматизируем. Мы ведь системные администраторы! А настоящий системный администратор, как известно, должен быть настолько ленивым, чтобы автоматизировать все, что ему лень делать руками дважды :) Но это - шутка! А мы с Вами сейчас создадим командный «bat» файл, который «нашпигуем» нужными нам командами и будем запускать по необходимости. Команды, прописанные в файле, будут последовательно выполняться и совершать нужные нам действия.
Как же нам создать этот самый командный «bat» файл? Очень просто. Нажимаем правой кнопкой мыши и выбираем пункт «Создать текстовый документ». Создается пустой файл программы «Блокнот» с расширением файла «.txt». Так вот, мы берем и в режиме переименования документа изменяем это расширение с «txt» на «bat». Windows нас предупреждает что "Так нельзя", мы - соглашаемся и получаем наш командный «bat» файл :) Правда он пока - пустой, но сейчас мы будем его наполнять!
Примечание: для того чтобы "увидеть" расширение файлов надо в проводнике Windows выбрать в верхнем меню пункт «Сервис», из выпавшего списка - «Свойства папки», в открывшемся окне перейти на вкладку «Вид» и в списке «Дополнительные параметры» убрать галочку с пункта «Скрывать расширения для зарегистрированных типов файлов».
Нажимаем на командном файле правой кнопкой мыши и выбираем пункт «Изменить». Он по умолчанию откроется программной «Блокнот». Вносим в него две изученные выше нами команды. Это должно выглядеть вот так:
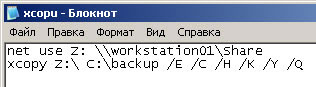
Напомним, что команды в таких файлах выполняются строго последовательно. Сначала выполнится команда, указанная нами в первой строке файла (net use - подключить сетевой диск с компьютера «Workstation01»), за ней - вторая команда (xcopy - скопировать файлы и папки с сетевого диска на локальный компьютер в папку «backup»).
Давайте проверим наш файл на практике. Удалим сетевой диск «Z» с помощью команды «Отключить» и на компьютере «Workstation02» запустим наш «bat» файл. После того, как он отработает, "идем" на диск «С» в папку «backup» и видим там вот такую картину:

Наши файлы и папки скопированы! Давайте еще немного добавим функциональности нашему командному файлу и сделаем резервное копирование данных красиво :) Так, чтобы при копировании сохраняемые файлы автоматически архивировались с помощью программы «WinRar» и помещались в отдельные папки, в названия которых бы автоматически подставлялась дата создания резервной копии.
Для этого нам надо создать «bat» файл вот с таким содержимым:
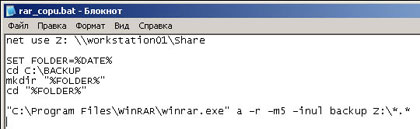
Здесь мы видим уже знакомую нам команду подключения сетевого диска, но вместо команды «xcopy» мы видим здесь несколько других команд. Первые четыре создают папку бекапа и подставляют в ее название текущую дату, зафиксированную на компьютере. Затем идет команда запуска архиватора «WinRar» (он должен быть установлен на компьютере), передача ему различных "ключей" и указание того, откуда надо производить копирование и архивацию.
Примечание: архиватор «WinRar» может использовать большое количество собственных команд и "ключей", так как он имеет консольную (текстовую) свою версию и эти "ключи" именно из нее. Чуть ниже я дам Вам ссылки на оба наши «bat» файла и на список всех ключей архиватора отдельным текстовым файлом.
Давайте проверим, что у нас получилось: очищаем на компьютере «Workstation02» папку «backup», отключаем сетевой диск «Z» и - запускаем на выполнение наш новый командный файл. Результат выполнения им резервного копирования данных 27-го, 28-го и 29-го числа Вы можете видеть на скриншоте ниже.

Зайдя в любую из папок, мы увидим в ней архив с именем «backup.rar». Если мы его откроем, то увидим в нем наши резервные копии данных. Обратите внимание, что на скриншоте ниже папка открыта уже именно в программе «WinRar».
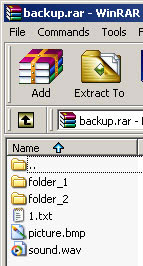
А в конце, как и обещал, даю Вам ссылки на два командных файла, разобранные в этой статье. Вот ссылка на первый файл. А вот ссылка на второй файл (в архиве также - описание всех консольних "ключей" архиватора «WinRar»).




 Когда-то стояла такая задача, вот и решил поделиться. Помню, свое дело этот файл исправно делал. Может и до сих пор где-то используется?
Когда-то стояла такая задача, вот и решил поделиться. Помню, свое дело этот файл исправно делал. Может и до сих пор где-то используется?
 )
)
 Идёт загрузка...
Идёт загрузка...



