Сегодня я хочу поделиться с Вами еще одним методом диагностики в ситуации, когда не работает компьютер. Речь пойдет о ПОСТ плате для диагностики его неисправностей. Ведь если компьютер не работает, то всего-то и остается, что найти причину сбоя. А именно это и позволяет сделать данная плата. Она перехватывает из Bios коды прохождения начального диагностического теста системы и передает их нам.
Такую "тестилку" купили недавно нам в IT отдел. Самая китайская, без названия (no name) за четыре доллара. Вот ее тест-драйв я и хочу Вам сегодня представить на примере ситуации, когда не работает компьютер. Еще хочу сказать, что подобные устройства бывают стоимостью и в сорок долларов, имея при этом различные дополнительные функции и обладая определенной "брендовостью". Но, как говорится, что имеем, то и тестируем :)
Сначала - коротко об аббревиатуре «POST» (Power On Self Test), ее можно перевести как - самотестирование после включения. Это - набор последовательно выполняющихся микропрограмм-тестов, "зашитых" в энергонезависимой памяти CMOS BIOS. Ознакомиться с тем, что такое биос и какова его функция Вы можете в следующей статье. Вы, наверное, обращали внимание на то, что после включения и непосредственно перед загрузкой операционной системы из системного динамика раздается один короткий звуковой сигнал? Если компьютер не работает, то, соответственно, - не раздается :)
Такой сигнал "говорит" нам о том, что весь набор пост тестов системой пройден успешно и она готова к работе. Последовательность POST, на самом деле, состоит из пары десятков отдельных тестов, призванных протестировать все основные узлы системы на предмет их корректной работы. На этом этапе проверяются регистры процессора, оперативная память (ее первые 64 килобайта), графический адаптер, опрашиваются контроллеры накопителей, порты COM и LPT и т.д. В финале все это дело заканчивается звуковым сигналом «бип» и передачей управления загрузчику операционной системы.
Если же на каком-то из этапов тестирования происходит сбой, - системный динамик, как правило, разражается серией звуковых сигналов. В зависимости от производителя Bios материнской платы, по ним даже на слух можно определить почему компьютер не работает и с каким из его узлов имеются проблемы.
Но это - в идеале. В реальности же бывает так, что при неисправности из системного динамика либо вообще не раздается никаких звуков, либо такие трели, которые не описаны ни в одном руководстве :)
— Регулярная проверка качества ссылок по более чем 100 показателям и ежедневный пересчет показателей качества проекта.
— Все известные форматы ссылок: арендные ссылки, вечные ссылки, публикации (упоминания, мнения, отзывы, статьи, пресс-релизы).
— SeoHammer покажет, где рост или падение, а также запросы, на которые нужно обратить внимание.
SeoHammer еще предоставляет технологию Буст, она ускоряет продвижение в десятки раз, а первые результаты появляются уже в течение первых 7 дней. Зарегистрироваться и Начать продвижение
Именно по этой причине я не хочу приводить здесь никаких таблиц с расшифровками сигналов биос (при необходимости в сети Вы найдете их запросто). Также - можете загрузить с нашего сайта небольшую программку с расшифровкой большого количества звуковых сигналов BIOS-а. Я же хочу поделиться одним, но вполне конкретным способом решения ситуации, когда не работает компьютер.
Итак - POST плата для диагностики неисправностей Вашего "железного друга" :) Вот как выглядит комплект ее поставки в нашем случае:

Давайте разбираться. Весь комплект поставки можно представить вот так:
- плата диагностики (помешается в PCI разъем)
- книжка с расшифровкой всех стоп кодов POST
-
USB кабель, обеспечивающий питание
Самое время вспомнить то, о чем мы упоминали в самом начале статьи (о перехватывании кодов ошибок начальной инициализации). Вот именно этим подобные устройства и занимаются. При неудачном прохождении какого-либо теста высвечивается его цифро-буквенный код и дальше пост диагностика не идет. Видите две семисегментных ячейки (в правом верхнем углу) устройства? На них и выводятся числовые значения ошибок.
Книжечка, идущая в комплекте с платой, содержит описание всех POST-кодов для разных производителей BIOS-ов. Это - удобно и избавляет нас от необходимости каждый раз выискивать в сети коды ошибок для разных производителей микросхем и гадать - почему не работает компьютер? А тут - все что нужно в виде одной сводной таблицы представлено.
Дополнительный USB кабель нужен только в том случае, если мы вставляем нашу плату непосредственно в LPT порт (в нашей модели такая возможность есть) тогда один конец кабеля мы подключаем к ней, а другой - к USB разъему пк. Таким образом обеспечивая ее электрическое питание. Но это - вовсе не обязательно, да и современные "машины" часто уже не оснащаются параллельным портом.
Думаю, что теперь (после усвоения необходимого минимума теории) нам с Вами самое время пора попрактиковаться. Реальная ситуация: не работает компьютер, каких-либо звуковых сигналов не подает. Давайте проверим, как наша "тестилка" справится со своей задачей и поможет ли нам произвести диагностику неисправности не только на слух, запах, на ощупь, но и подходить к этому более профессионально, понимая ЧТО именно мы делаем? Не довольствоваться последовательной заменой комплектующих, в надежде на то, что таким образом мы обязательно "наткнемся" на неисправность.
— Разгрузит мастера, специалиста или компанию;
— Позволит гибко управлять расписанием и загрузкой;
— Разошлет оповещения о новых услугах или акциях;
— Позволит принять оплату на карту/кошелек/счет;
— Позволит записываться на групповые и персональные посещения;
— Поможет получить от клиента отзывы о визите к вам;
— Включает в себя сервис чаевых.
Для новых пользователей первый месяц бесплатно. Зарегистрироваться в сервисе
Согласитесь, - иногда так хочется выглядеть, как профессионал своего дела! :)
Итак, подробно опишем все, что мы делали: Помещаем нашу плату в PCI разъем и нажимаем кнопку питания. На ее датчиках начинают быстро мелькать различные цифры, сигнализирующие об успешном прохождении того или иного теста из набора POST. На ячейках появляется число «29», на этом тест останавливается, компьютер показывает черный экран и не подает никаких звуковых сигналов.

Обратите свое внимание, также на ряд светодиодов, которые показывают наличие напряжения на материнке по основным линиям (3, 5 и 12 вольт), а также - индикатор подачи напряжения на тактовый генератор (клокер), который обозначается аббревиатурой «CLK». Но все это - дополнительная информация. Нас же сейчас интересует цифра «29» и что она значит в нашей конкретной ситуации?
Надо запомнить одну простую вещь - для разных производителей BIOS одни и те же пост коды будут означать разные ошибки. Из этого следует то, что нам достаточно однозначно определиться с фирмой-производителем биоса, а потом просто заглянуть в нашу книжку и посмотреть какая ошибка значится под определенным номером (в нашем случае - номером «29»).
Давайте остановимся на этом моменте более подробно (поскольку это - ключевой момент в данном варианте диагностики) и рассмотрим все возможные варианты того, как это можно сделать. К примеру, для среды Windows есть масса диагностических утилит, которые, наряду с прочими данными, показывают нам производителя, версию и серийный номер биоса, установленного у нас.
Я же предлагаю Вам воспользоваться небольшой утилитой «Biosagent», которая отлично справляется с этой задачей. Скачать ее можно по приведенной выше ссылке. Программу не нужно устанавливать, достаточно просто запустить и в появившемся окне нажать кнопку «Get BIOS Info» (получить информацию о биос).
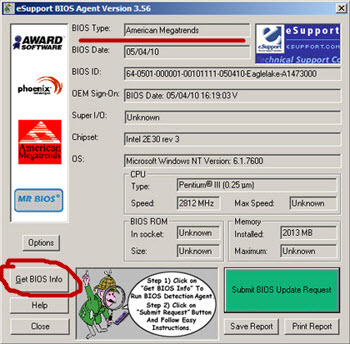
В строке «BIOS Type» указано «American Megatrends» это - прошивка от фирмы AMI. Также обратите Ваше внимание на логотипы производителей биос, представленные в левой части скриншота. Посмотрим на них поближе:

Это - три основные фирмы, которые разрабатывают подпрограммы BIOS для компьютеров: «American Megatrends (AMI)», «Phoenix», и «Award».
Второй возможностью, для определения производителя программной части микросхемы является просмотр экрана начальной загрузки системы. Как правило, в верхней его части содержится вся необходимая нам информация.
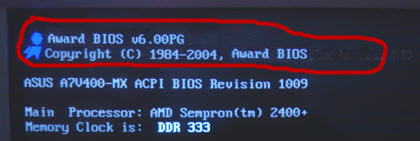
Как видим, это уже - Award BIOS и, как мы помним, коды ошибок (как звуковые сигналы, так и их цифро-буквенные значения на диагностической POST плате) будут отличаться от конкурента.
Хочу озвучить небольшой нюанс. Часто начальное окно загрузки системы бывает скрыто полноэкранным изображением фирмы-производителя материнки или же - рекламой конкретной ее модели. В любом случае нужную нам информацию мы не видим, а видим при загрузке эту самую картинку.
Для того чтобы ее отключить, заходим в биос (как правило в раздел BOOT), затем - Boot Settings Configuration (настройки загрузки). Опять же, в зависимости от производителя, надписи могут отличаться, но суть - та же.
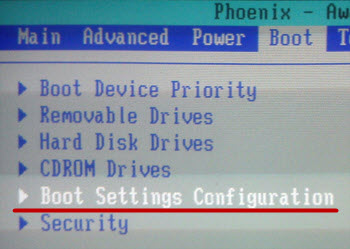
Заходим в обозначенный на фото выше раздел и в нем ищем надпись Full Screen LOGO (полноэкранный логотип) и выставляем его в положение «Disabled» (отключено).
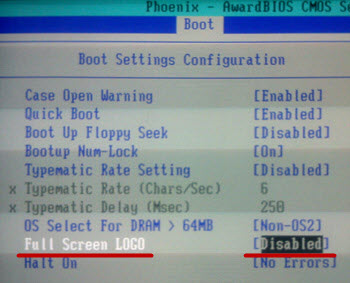
Сохраняем настройки, перезагружаемся и вместо ненужной картинки видим нужную нам информацию :)
Вообще же на вопрос что делать если не работает компьютер? Можно дать вполне однозначный ответ - диагностировать! Т.е. - по крупицам собирать данные, которые помогут нам в решении проблемы.
В связи с этим не могу не сказать пару слов еще об одном источнике этой информации, на который нам надо периодически обращать внимание. Это - однострочная запись, расположенная в самом низу экрана загрузки и представляющая собой в некоем (условно-зашифрованном виде) идентификатор материнской платы. В моем случае она выглядит вот так:
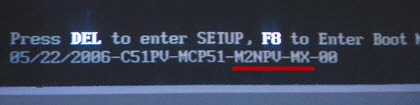
В данном случае в одном из сегментом строки мы видим прямое указание на точную ее модель - «M2NPV-MX».
Зачем вообще это может быть нам нужно? Ну, к примеру, Вы не можете вскрыть системный блок, чтобы посмотреть нужную информацию (он - на гарантии). Тогда просто внимательно вчитываетесь в эту строку или вбиваете ее в поисковую систему Интернет и пытаетесь сориентироваться таким образом.
Подсказка: если Вы не успеваете что-либо прочитать с экрана во время загрузки, то надо нажать на клавиатуре клавишу «Pause» и загрузка остановится.

Для того чтобы продолжить, просто нажмите клавишу «Enter» или пробел.
Если мы уже разбираем ситуацию, когда компьютер не работает, то давайте более глубоко рассмотрим и возможность его исследования, не вскрывая сам системный блок и не загружая операционную систему. Для этой цели рекомендую Вам еще одну очень полезную утилиту. Она называется «Astra» (скачать ее, естественно, можно по ссылке). Даже в демонстрационном режиме она покажет Вам всю основную информацию о "железе".
Загрузите архив с программой, распакуйте его и запишите находящийся в нем iso образ на чистый диск. Это будет - загрузочный диск, запустившись с которого можно просмотреть необходимую нам информацию. После запуска мы увидим вот такую картину:
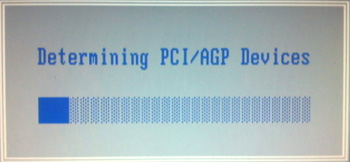
Программа сканирует оборудование. Затем - предоставляет нам результат своей работы:
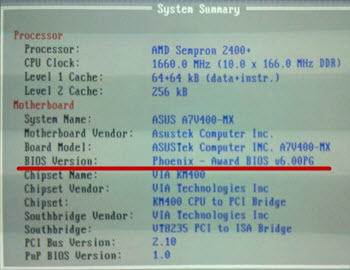
Как видите, достаточно подробная информация по процессору и материнской плате компьютера. Но, поскольку нас все таки интересует возможность определения производителя биоса, то обратите внимание на подчеркнутую строку. В нашем случае это - Phoenix Bios. Хочу подчеркнуть, что это данные именно из нашей реальной ситуации. Не работал компьютер на самом деле.
Если же, по каким-либо причинам, Вам не удается определить производителя биос всеми описанными выше способами, то остается только снять боковую крышку системного блока и внимательно посмотреть на маркировку самой микросхемы Bios. В нашем случае она выглядела вот так:

Обычно нас интересует первый ряд цифр. Вбив эти данные в строку любой поисковой машины Интернет мы можем (при удачном стечении обстоятельств) выяснить нужную нам информацию.
Но давайте вернемся к разбору нашего случая. А то уже и так статья большая получилась :) Мы выяснили, что процедура тестирования аварийно останавливается на коде «29» и что производитель биоса нашей материнской платы - фирма Phoenix (Феникс).
Нам остается только открыть прилагаемую к нашему набору книжечку и найти нужное описание ошибки. Вот вырезка из такого раздела руководства:

Вот такое описание проблемы: «Initialize POST Memory Manager». Думаю, что можно догадаться о том, что проблема связана с памятью, но давайте проверим эти данные! Вбиваем эту надпись в строку поиска Google. Очень быстро находим нужное нам описание:

Действительно, убеждаемся в том, что имеем проблему с оперативной памятью (ОЗУ - оперативно-запоминающим устройством).
Что ж, если не работает компьютер это - не беда! Давайте его чинить! Сделаем так: извлекаем оперативную память из нашего "пациента" и помещаем в рабочую конфигурацию на совместимую по разъемам материнскую плату. Затем, "берем" соответствующий данному случаю "инструмент" - программу для диагностики оперативной памяти «Memtest» и загружаемся с диска, созданного ей. При прохождении одного из тестов наблюдаем следующую картину:
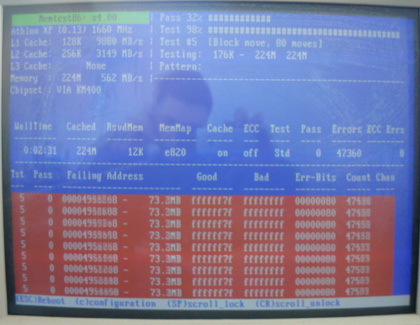
По одной из предыдущих статей, посвященной проблемам с оперативной памятью, Вы помните, что красным цветом обозначены ошибки чтения-записи памяти.
Что нам остается сделать? Правильно - заменить "битый" модуль памяти на исправный и посмотреть, что на этот раз покажет наша пост плата?

Значение «FF», в большинстве случаев, сигнализирует нам об успешном завершении всей последовательности POST тестирования и передаче управления загрузчику операционной системы.
Естественно, что этот пк сейчас исправно функционирует, а в результате этого ремонта на нашем сайте появилась еще одна статья, которая, я надеюсь, поможет Вам подходить к диагностированию с более научной позиции. Ведь теперь, если не работает компьютер, Вы точно знаете что делать :) На этом - всего доброго и до следующих статей!





 Пожалуйста. Передавайте братьям наше Гендальфское с кисточкой
Пожалуйста. Передавайте братьям наше Гендальфское с кисточкой 
 Идёт загрузка...
Идёт загрузка...



