Сегодня я хочу поделиться с Вами опытом ремонта монитора своими руками. Ремонтировал я свой старенький LG Flatron 1730s. Вот такой:

Это - LCD монитор с диагональю матрицы 17 дюймов. Сразу скажу, что когда нет изображения на мониторе, мы (на работе) сразу относим такие экземпляры нашему электронщику и он ими занимается, но тут была возможность потренироваться :)
Для начала, давайте немного разберемся с терминологией: раньше в ходу массово были CRT мониторы (CRT - Cathode Ray Tube). Как видно из названия, в их основе лежит катодно-лучевая трубка, но это дословный перевод, технически правильно говорить об электронно-лучевой трубке (ЭЛТ).
Вот - разобранный образец такого "динозавра":

Сейчас в моде LCD тип мониторов (Liquid Crystal Display - дисплей на основе жидких кристаллов) или просто ЖК-дисплей. Часто подобные конструкции называют TFT-мониторами.
Хотя, опять же, если говорить по правильному, то надо так: LCD TFT (Thin Film Transistor - экраны на основе тонкоплёночных транзисторов). TFT это просто самая, на сегодняшний день, распространенная разновидность, точнее, - технология LCD (жидкокристаллических) дисплеев.
Итак, перед тем как самому взяться за ремонт монитора, рассмотрим какие же "симптомы" были у нашего "пациента"? Если говорить коротко, то: нет изображения на экране. А вот если понаблюдать немного пристальнее, то начинали всплывать разные интересные подробности! :) При включении монитор на долю секунды показывал изображение, которое тут же пропадало. При этом (судя по звукам) системный блок самого компьютера работал исправно и загрузка операционной системы проходила успешно.
Подождав некоторое время (иногда минут 10-15) я обнаружил, что изображение самопроизвольно появилось. Повторив эксперимент несколько раз, я в этом убедился. Иногда для этого, правда, приходилось выключить и включить монитор кнопкой «power» на лицевой панели. После возобновления картинки все работало без сбоев вплоть до выключения компьютера. На следующий день история и вся процедура повторялись снова.
Причем, я заметил интересную особенность: когда в комнате было достаточно тепло (сезон-то уже не летний) и батареи натоплены порядочно, - время простоя монитора без изображения сокращалось минут на пять. Складывалось такое ощущение, что он разогревается, выходя на нужный температурный режим и дальше работает без проблем.
— Регулярная проверка качества ссылок по более чем 100 показателям и ежедневный пересчет показателей качества проекта.
— Все известные форматы ссылок: арендные ссылки, вечные ссылки, публикации (упоминания, мнения, отзывы, статьи, пресс-релизы).
— SeoHammer покажет, где рост или падение, а также запросы, на которые нужно обратить внимание.
SeoHammer еще предоставляет технологию Буст, она ускоряет продвижение в десятки раз, а первые результаты появляются уже в течение первых 7 дней. Зарегистрироваться и Начать продвижение
Это стало особенно заметным после того, как в один из дней родители (монитор находился у них) выключили отопление и в комнате стало достаточно свежо. В подобных условиях изображение на мониторе отсутствовало минут 20-25 и только потом, когда он достаточно нагрелся, появилось.
По моим наблюдениям, монитор вел себя точно так же, как компьютер с определенными проблемами материнской платы (потерявшими емкость конденсаторами). Если такую плату достаточно прогреть (дать ей поработать или направить в ее сторону обогреватель) она нормально "стартует" и, достаточно часто, работает без сбоев до выключения компьютера. Естественно, что это - до какого-то момента!
Но на раннем этапе диагностики (до вскрытия корпуса "больного") нам весьма желательно составить как можно более полную картину происходящего. По ней мы можем примерно сориентироваться, в каком именно узле или элементе проблема? В моем случае я, проанализировав все изложенное выше, подумал о конденсаторах, расположенных в схеме питания моего монитора: включаем - нет изображения, конденсаторы прогреваются - появляется.
Что ж, пришло время проверить это предположение!
Ремонтируем монитор своими руками
Будем разбирать! Сначала, с помощью отвертки, отвинчиваем винт, крепящий нижнюю часть подставки:

Затем, - удаляем соответствующие винты и снимаем основу крепления подставки:

Далее, с помощью отвертки с плоским наконечником, мы поддеваем лицевую панель нашего монитора и в направлении, указанном стрелкой, начинаем аккуратно ее отделять.
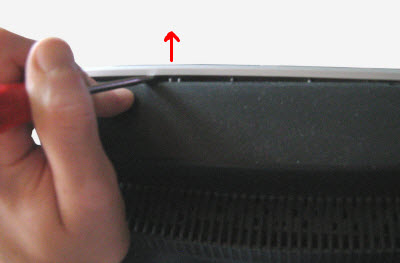
Не торопясь, продвигаемся по периметру всей матрицы, постепенно выщелкивая отверткой из своих посадочных мест пластмассовые защелки, удерживающие переднюю панель.

После того, как мы разобрали монитор (разделили его лицевую и тыльную части), видим вот такую картину:

Если "внутренности" монитора крепятся к тыльной панели с помощью скотча, - отклеиваем его и извлекаем саму матрицу с блоком питания и платой управления.
На столе остается тыльная пластмассовая панель.

Все остальное в разобранном мониторе выглядит вот так:

Вот так "начинка" выглядит у меня на ладони:

Покажем крупным планом панель кнопок настройки, которые выводятся для пользователя.
— Разгрузит мастера, специалиста или компанию;
— Позволит гибко управлять расписанием и загрузкой;
— Разошлет оповещения о новых услугах или акциях;
— Позволит принять оплату на карту/кошелек/счет;
— Позволит записываться на групповые и персональные посещения;
— Поможет получить от клиента отзывы о визите к вам;
— Включает в себя сервис чаевых.
Для новых пользователей первый месяц бесплатно. Зарегистрироваться в сервисе
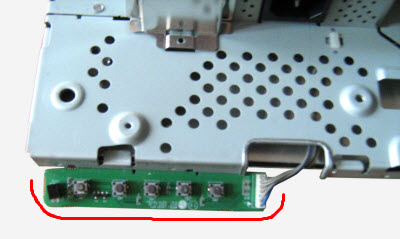
Теперь, нам нужно отсоединить контакты, соединяющие катодные лампы подсветки, находящиеся в матрице монитора, со схемой инвертора, отвечающей за их зажигание. Для этого мы снимаем алюминиевую защитную крышку и под ней видим разъемы:

То же самое проделываем с противоположной стороны защитного кожуха монитора:

Отсоединяем разъемы, идущие от инвертора монитора к лампам. Кому интересно, сами катодные лампы выглядят следующим образом:

Они прикрыты с одной стороны металлическим кожухом и располагаются в нем попарно. Инвертор "поджигает" лампы и регулирует интенсивность их свечения (управляет яркостью экрана). Сейчас вместо ламп все чаще используют светодиодную подсветку.
Совет: если Вы обнаружите, что на мониторе внезапно пропало изображение, присмотритесь внимательно (при необходимости подсветите экран фонариком). Возможно, Вы заметите слабо различимое (тусклое) изображение? Здесь - два варианта: либо из строя вышла одна из ламп подсветки (в этом случае инвертор просто уходит "в защиту" и не подает на них питание), оставаясь полностью рабочим. Второй вариант: мы имеем дело с поломкой самой схемы инвертора, которую можно либо отремонтировать либо - заменить (в ноутбуках, как правило, прибегают ко второму варианту).
К слову, инвертор ноутбука располагается, как правило, под лицевой внешней рамкой матрицы экрана (в средней и нижней ее части).
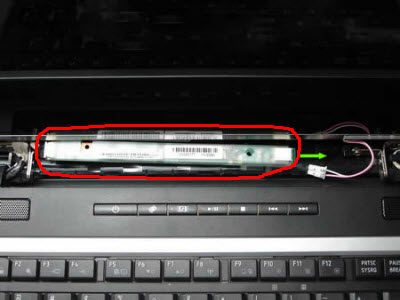
Но мы отвлеклись, продолжаем ремонтировать монитор (точнее, пока что, курочить его) :) Итак, удалив все соединительные кабели и элементы, мы разбираем монитор дальше. Раскрываем его, как ракушку.

Внутри мы видим еще один кабель, соединяющий, защищенную очередным кожухом, матрицу и лампы подсветки монитора с платой управления. До половины отклеиваем скотч и видим под ним плоский разъем с находящимся в нем кабелем данных. Аккуратно извлекаем его.
Кладем матрицу отдельно (нас она, в данном ремонте, интересовать не будет).

Вот так она выглядит с тыльной стороны:

Пользуясь случаем, хочу показать Вам разобранную матрицу монитора (недавно пытались отремонтировать на работе). Но после разбора стало понятно, что починить не получится: выгорела часть жидких кристаллов на самой матрице.

Во всяком случае, свои пальцы, расположенные позади поверхности, я так четко видеть не должен бы был! :)
Матрица крепится в рамке, фиксирующей и удерживающей все ее части вместе, с помощью плотно сидящих пластмассовых защелок. Для того чтобы открыть их, придется основательно поработать плоской отверткой.

Но при том типе ремонта монитора своими руками, который мы проводим сейчас, нас будет интересовать другая часть конструкции: управляющая плата с процессором, а еще больше - блок питания нашего монитора. Обе они представлены на фото ниже: (фото - кликабельно)
Итак, на фото выше слева у нас - плата процессора, а справа - плата питания, объединенная со схемой инвертора. Плату процессора часто еще называют платой (или схемой) скалера.
Схема скалера обрабатывает сигналы, приходящие от ПК. По сути, скалер представляет собой многофункциональную микросхему, в состав которой входят:
- микропроцессор
- ресивер (приемник), который принимает сигнал и преобразовывает его в нужный вид данных, передаваемый по цифровым интерфейсам подключения ПК
-
аналого-цифровой преобразователь (АЦП), который преобразовывает входные аналоговые сигналы R/G/B и управляет разрешением монитора
Фактически, скалер является микропроцессором, оптимизированным под задачу обработки изображения.
Если в мониторе есть фрейм-буфер (оперативная память), то работа с ней осуществляется также через скалер. Для этого многие скалеры имеют интерфейс для работы с динамической памятью.
Но мы - снова отвлеклись от ремонта! Продолжим! :) Давайте внимательно посмотрим на комбинированную плату питания монитора. Мы увидим там вот такую интересную картину:

Как мы и предполагали в самом начале, помните? Видим три вздутых конденсатора, требующих замены. Как это правильно делать, рассказывается вот в этой статье нашего сайта, не будем отвлекаться лишний раз.
Как видим, один из элементов (конденсаторов) вспучился не только сверху, но и снизу и из него вытекла некоторая часть электролита:

Для замены и эффективного ремонта монитора нам нужно будет полностью извлечь плату питания из кожуха. Отворачиваем крепежные винты, вытаскиваем из разъема кабель питания и берем плату в руки.
Вот фото ее тыльной стороны:

А вот - ее лицевая часть:

Сразу хочу сказать, что достаточно часто плата питания объединяется со схемой инвертора на одной PCB (печатной плате). В этом случае, можно говорить о комбинированной плате, представленной источником питания монитора (Power Supply) и инвертором задней подсветки (Back Light Inverter).
В моем случае именно так и есть! Видим, что на фото выше нижняя часть платы (отделенная красной линией) и есть, собственно, схема инвертора нашего монитора. Бывает, что инвертор представлен отдельной PCB, тогда в мониторе присутствует три отдельных платы.
Источник питания (верхняя часть нашей PCB) выполнен на основе микросхемы ШИМ-контроллера FAN7601 и полевого транзистора SSS7N60B, а инвертор (ее нижняя часть) - на основе микросхемы OZL68GN и двух транзисторных сборок FDS8958A.
Теперь мы можем спокойно приступить к ремонту (замене конденсаторов). Мы можем это делать, удобно расположив конструкцию на столе.
Вот как будет выглядеть интересующий нас участок после удаления с него неисправных элементов.

Давайте внимательно посмотрим, какой номинал емкости и напряжения нужен нам для замены выпаянных из платы элементов?

Видим, что это элемент с номиналом в 680 микрофарад (mF) и максимальным напряжением в 25 Вольт (V). Более подробно об этих понятиях, а также о такой важной вещи, как соблюдение правильной полярности при проведении пайки, мы с Вами говорили вот в этой статье. Так что, не будем останавливаться на этом еще раз.
Просто скажем, что у нас вышли из строя два конденсатора на 680 mF с напряжением в 25V и один на 400 mF/25V. Поскольку наши элементы включены в электрическую схему параллельно, мы спокойно можем вместо трех конденсаторов с суммарной емкостью (680+680+440=1800 микрофарад) использовать два конденсатора по 1 000 mF, которые в сумме дадут ту же (даже большую) емкость.
Вот как выглядят извлеченные из нашей платы монитора конденсаторы:

Продолжаем ремонт монитора своими руками, и сейчас настало время впаять новые конденсаторы на место извлеченных.

Поскольку элементы действительно новые, у них - длинные "ноги". После впаивания на место просто аккуратно срезаем их излишек бокорезами.
В итоге, у нас получилось вот так (для порядка, к двум конденсаторам по 1 000 микрофарад, я поместил на плату дополнительный элемент емкостью 330 mF).
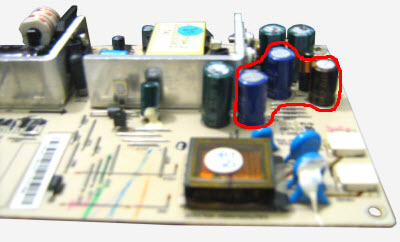
Теперь, - аккуратно и внимательно производим обратную сборку монитора: прикручиваем все винты, точно так же соединяем все кабели и разъемы и, в итоге, можем приступить к промежуточному пробному пуску нашей наполовину-собранной конструкции!

Совет: нет смысла сразу собирать весь монитор обратно, ведь если что-то пойдет не так, нам придется разбирать все с самого начала.
Как видим, рамка, сигнализирующая об отсутствии подключенного кабеля данных, появилась сразу же. Это, в данном случае, - верный признак того, что ремонт монитора своими руками прошел у нас успешно! :) Раньше, до устранения неисправности, на нем не было вообще никакого изображения до тех пор, пока он не прогревался.
Мысленно пожав себе руку, собираем монитор в исходное состояние и (для проверки) подключаем его вторым дисплеем к ноутбуку. Включаем лэптоп и видим, что изображение сразу же "ушло" на оба источника.

Что и требовалось доказать! Мы только что сами отремонтировали наш монитор!
Обратите внимание: чтобы узнать, какие еще бывают разновидности неисправностей TFT мониторов, пройдите по этой ссылке.
На сегодня - все. Надеюсь, статья была для Вас полезной? До следующей встречи на страницах нашего сайта :)




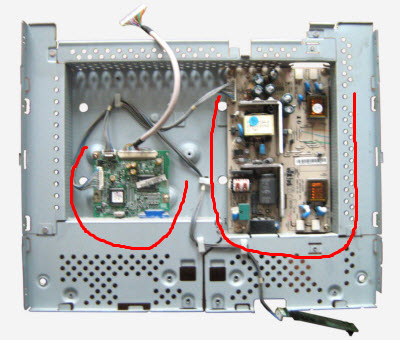

 Можно разобрать матрицу и аккуратно промыть стекло (не проблема, в принципе). Но нужно очень аккуратно все это делать!
Можно разобрать матрицу и аккуратно промыть стекло (не проблема, в принципе). Но нужно очень аккуратно все это делать! Будем надеяться, что с монитором Вам также повезет!
Будем надеяться, что с монитором Вам также повезет! Идёт загрузка...
Идёт загрузка...



