В этом уроке мы ответим на еще один вопрос, пришедший к нам в гостевую книгу сайта от Сергея. Урок получился достаточно подробным, поэтому мы разобьем его на две части.
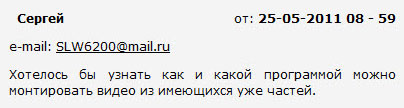
Если вам необходимо сшить определенное количество видеофайлов в один, то вам можно воспользоваться программой «Windows Movie Maker». Эта программа по умолчанию установлена в Windows XP. Ее можно найти, нажав кнопку «пуск», выбрав пункт «программы» и из списка, который появится справа – «Windows Movie Maker». В системе Windows7 разработчики ее убрали. Но ее можно бесплатно скачать с сайта Microsoft и установить. Можете загрузить ее и с нашего сайта по этой ссылке.
Сама программа для удобства разделена на 4 окна (Посмотрите на рисунок, расположенный ниже). Это окно предварительного просмотра, окно подменю операций с файлами, окно для выполнения выбранных операций и окно для покадрового расположения видео.

Для удобства меню сверху дублируется чуть ниже панелью инструментов.

Выбираем кнопку «операции» и нажимаем ее. В левом окне мы увидим развернутое меню «Операции с файлами». Чтобы сшить в один видео файл несколько файлов достаточно идти пошагово по этому меню. Итак, выбираем первый шаг – импорт видео.
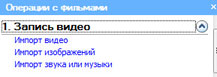
Выбрав этот пункт, мы увидим окно обзора для выбора видео файлов. Выбираем небольшие фильмы, может это будет видео с вашей камеры – это вам решать. По желанию в фильм можно добавлять файлы изображений, музыки.
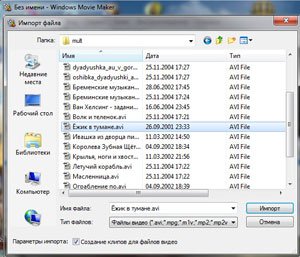
Подгрузив пару фильмов, мы увидим в среднем окне программы сборник кадров из подгруженных фильмов и в правом окне предпросмотр.
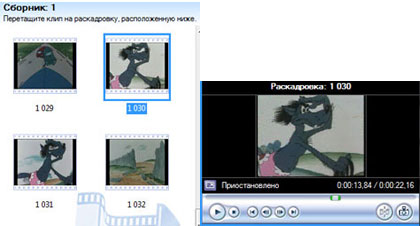
Перетащив по очереди мышкой выбранный из сборника кадр на нижнюю шкалу раскадровки, мы будем формировать покадрово наш будущий фильм.
Есть 2 возможности формирования фильма. Это  , где будущий фильм представлен покадрово с возможностью добавления между кадрами переходов.
, где будущий фильм представлен покадрово с возможностью добавления между кадрами переходов.
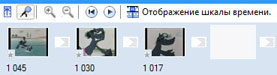
И второй способ, на который можно переключиться, нажав кнопку  , после чего вид кадров будет представлен во временной шкале.
, после чего вид кадров будет представлен во временной шкале.
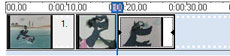
В этом режиме удобно делать обрезку клипов и контролировать длительность видео и музыки.
— Регулярная проверка качества ссылок по более чем 100 показателям и ежедневный пересчет показателей качества проекта.
— Все известные форматы ссылок: арендные ссылки, вечные ссылки, публикации (упоминания, мнения, отзывы, статьи, пресс-релизы).
— SeoHammer покажет, где рост или падение, а также запросы, на которые нужно обратить внимание.
SeoHammer еще предоставляет технологию Буст, она ускоряет продвижение в десятки раз, а первые результаты появляются уже в течение первых 7 дней. Зарегистрироваться и Начать продвижение
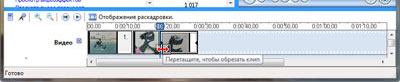

Итак, мы уже перетащили из сборника понравившиеся нам кадры и сформировали наш будущий фильм. Теперь переходим ко второму пункту меню –«Монтаж фильма». Перейдя в режим «отображение раскадровки» можно вставить видеоэффекты, видео переходы между кадрами, создать название и титры фильма.
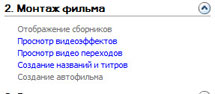
Выбрав пункт из меню «Монтаж фильма»-> «Просмотр видеоэффектов», мы можем выбрать из окна сборника понравившийся нам видеоэффект и перетащить на задуманный для этого кадр.
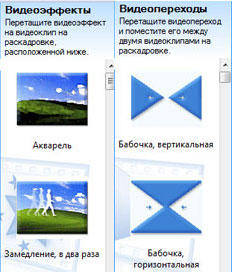
Вторая часть статьи находится по ссылке ниже.








 Идёт загрузка...
Идёт загрузка...



