В этом разделе мы с Вами рассмотрим, как ремонтировать компьютер самостоятельно. Прежде всего, давайте придем к согласию по поводу того, что ремонт компьютера фактически состоит из двух независимых процедур: выявления причины его неработоспособности (диагностики) и, собственно этапа устранения поломки (ремонта).
Как же отремонтировать компьютер? Такой вопрос часто задает себе человек, когда его верный железный "друг" неожиданно отказывается включаться или же начинает "зависать", самопроизвольно перезагружаться или обнаруживать какие-либо иные дефекты в работе.
Помните? Перво-наперво: самостоятельный ремонт компьютера начинается с диагностики проблемы. С визуального осмотра "пациента" :) Со временем и опытом в этом деле появляется какое-то странное чувство, которое можно условно сравнить с интуицией. Начинаешь "чувствовать" компьютерное "железо" что ли? :)
Надо также понимать что ремонт компьютера это (достаточно часто) банальная замена одной или нескольких его неработоспособных комплектующих. Это, фактически, - крупномодульная его пересборка. Бывает и так, что надо посидеть над ним с паяльником, но об этом - чуть позже :)
Естественно, чтобы успешно отремонтировать компьютер, нам нужны запасные комплектующие. Причем чем их будет больше, тем лучше. Иногда бывает так (особенно это касается старой техники), что одна замененная деталь прекрасно работает на одном компьютере, но не работает на другом или - наоборот. В моем случае с этим проблем нет: на рабочем складе есть достаточно различного "железа", выбирай любое, но что делать в домашних условиях?
Могу дать совет: банально собирать у себя все что попадается в поле Вашего зрения (процессор, который остался после того, как сгорела материнская плата, "ненужный", в связи с апгрейдом, модуль оперативной памяти, устаревшая видеокарта, не "тянущая" новую игру и т.д ). Думаю, Вы меня поняли? Могу заверить, что со временем при таком подходе у Вас дома соберется достаточная коллекция различных запчастей и комплектующих, которые можно будет использовать для того, чтобы отремонтировать компьютер.
Со временем Вы абсолютно спокойно сможете собрать себе из таких частей, к примеру, второй компьютер (специально для тестов), организовать у себя дома свою локальную мини сеть, да и вообще - получить нужный базовый опыт "возни" с компьютерным "железом". К примеру, у меня дома сейчас стоят три полностью собранных компьютера, соединенные в небольшую сеть и всегда есть возможность собрать из того, что хранится на специальных полках еще несколько.
— Регулярная проверка качества ссылок по более чем 100 показателям и ежедневный пересчет показателей качества проекта.
— Все известные форматы ссылок: арендные ссылки, вечные ссылки, публикации (упоминания, мнения, отзывы, статьи, пресс-релизы).
— SeoHammer покажет, где рост или падение, а также запросы, на которые нужно обратить внимание.
SeoHammer еще предоставляет технологию Буст, она ускоряет продвижение в десятки раз, а первые результаты появляются уже в течение первых 7 дней. Зарегистрироваться и Начать продвижение
К чему я веду в этой вводной статье? К тому, что вопрос о том, как отремонтировать компьютер не может быть эффективно разрешен без достаточного количества запасных комплектующих. Это - очень важный момент! Вы заходили когда-нибудь в отдел сборки и ремонта любой небольшой компьютерной фирмы? Уверяю - там Вы увидите очень большое разнообразие комплектующих, которые часто помогают тамошним ребятам успешно диагностировать неисправности компьютеров.
В конце нашего вводного материала хочу отметить, что перед тем, как ремонтировать компьютер, нам (как это ни банально звучит) надо будет избавить нашего "пациента" от накопившейся в нем пыли. Надо сказать, что иногда бывает так, что эта процедура сама по себе замещает весь ремонт :) Для этой цели нам очень подойдет старый (советский) пылесос, переведенный в режим не на вдув, а на выдув воздуха от себя. Просто откручиваете "хобот" пылесоса спереди и прикручиваете его сзади.
Захотелось дополнить статью каким-то практическим материалом, а то получилось много букв и мало конкретики. Хочу познакомить (тех, кто еще не знает) Вас с такой замечательной программой, как «Cpu-Z» (можете скачать ее версию для 32 и 64-х битных систем по ссылке).
Не думайте, программа не расскажет Вам, как отремонтировать компьютер, но ощутимо облегчит некоторые моменты и практически позволит "заглянуть" в системный блок, не вскрывая его. Ну, здесь я немного преувеличил, но - самую малость :)
Чем же замечательна программа «Cpu-Z»? Во первых тем, что ее не надо инсталлировать. Она запускается сразу в оперативной памяти. Главное же ее достоинство в том, что она покажет нам полную и детальную информацию об основных элементах нашего компьютера:
- процессор, тип его разъема (сокете);
- материнская плата (отдельно с информацией о "северной" и "южной" ее микросхемах);
- мы сможем (не вскрывая корпус) определить, сколько слотов оперативной памяти установлено на системной плате, какие из них заняты и что в них установлено;
-
отдельно выводятся данные по графическому адаптеру (видеокарте);
Как видите, плюсов - целая корзина. И умещается все это счастье в 2 мегабайта! Давайте поближе познакомимся с программой, которая очень пригодится нам, пусть не в процессе самого ремонта компьютера, но на этапе сбора данных о нем.
После запуска - видим следующее окно:
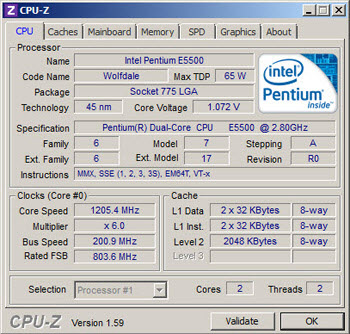
Это - первая вкладка с названием «CPU» (процессор). Давайте разберем ее подробнее:
— Разгрузит мастера, специалиста или компанию;
— Позволит гибко управлять расписанием и загрузкой;
— Разошлет оповещения о новых услугах или акциях;
— Позволит принять оплату на карту/кошелек/счет;
— Позволит записываться на групповые и персональные посещения;
— Поможет получить от клиента отзывы о визите к вам;
— Включает в себя сервис чаевых.
Для новых пользователей первый месяц бесплатно. Зарегистрироваться в сервисе
- Поле «name» - модель нашего процессора;
- «Code name» «Max TDP» - кодовое название его ядра и максимальная потребляемая мощность в Ваттах;
- «Package» - название процессорного разъема (слота или сокета);
- «Technology» и «Core Voltage» - с использованием какого технологического процесса (45 нанометров) сделан и напряжение на ядре;
- «Specification» - полное название изделия и его тактовая частота (2.80 ГигаГерца)
-
В нижней части скриншота указываются тактовая частота системной шины и характеристики кеша первого и второго уровней;
Рассмотрим вкладку «Mainboard» - материнская плата.
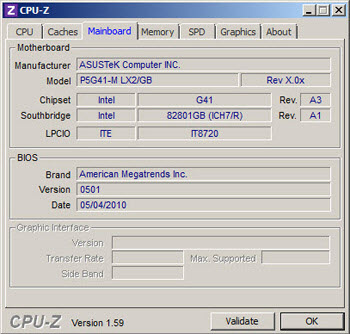
- Поле «Manufacturer» указывает нам производителя (Асус);
- «Model» - полное название модели платы;
- «Chipset» - производитель микросхемы (Intel) и ее модель (G41). Это - "северный мост" чипсета;
- «Southbridge» - данные о "южном мосте";
-
Секция «BIOS» - предоставляет данные об одноименной микросхеме материнской платы;
Двигаемся дальше. Закладка «Memory» - память.
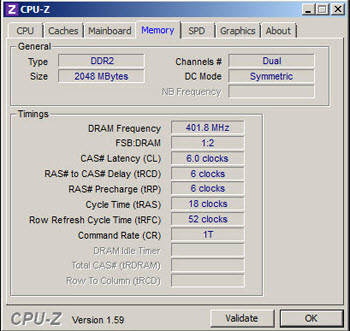
- Строка «Type» указывает нам на тип оперативной памяти (DDR2) и на режим использования (двухканальный);
- В поле «Size» выводится ее полный объем, установленный в системе;
-
Секция «Timing» показывает частоту на которой она работает (Frequency) и на ее различные задержки (тайминги);
И разберем еще один скриншот - очень полезную вкладку «SPD» (Serial Presence Detect) или - "схема последовательного детектирования".
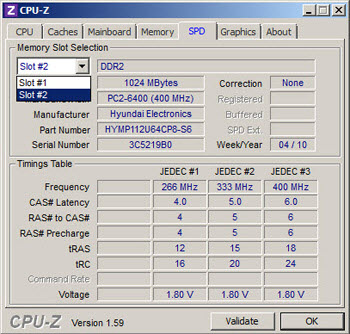
Она примечательна тем, что дает нам возможность, открыв список под надписью «Memory Slot Selection», "увидеть" сколько слотов оперативной памяти установлено на системной плате (в данном случае - два: slot#1 и slot#2). Это здорово упрощает ситуацию, когда, к примеру, нужно быстро определить можно ли еще добавить модуль в компьютер и есть ли в нем для этого свободные разъемы для ее наращивания? Нам для этого не требуется его вскрывать.
Ниже выдается подробнейшая информация по каждому слоту в отдельности. Видно, какие чипы используются, какой производитель, серийный номер изделия (когда-то по такому номеру я уточнял дополнительные характеристики фирменного модуля «Corsair» на сайте производителя). Опять же - частота работы, рабочее напряжение (Voltage).
Еще раз - очень рекомендую данную программу «Cpu-Z», скачайте себе ее обязательно и пользуйтесь.
А сейчас - давайте перейдем к практике и узнаем, как отремонтировать компьютер, если он поломался?







 Идёт загрузка...
Идёт загрузка...



