Или как искать файлы со скоростью света ? :)

Сегодня, уважаемые читатели, я бы хотел представить Вашему вниманию статью, написанную для нашего сайта одним из его постоянных читателей. От себя лично хочу выразить благодарность Сергею за то, что он смог найти время и написать ее для наших читателей!
Автор прислал также свою фотографию. С удовольствием размещаю ее в начале статьи. А теперь - слово Сергею.
Здравствуйте, уважаемые читатели!
Я - Сергей Маджидов, с 7 класса начал увлекаться компьютерами и всем, что с ними связано, и теперь, спустя 8 лет, мой интерес к этому не ослабел! :)
Сегодня я расскажу Вам о прекрасной (абсолютно бесплатной) программе, с помощью которой можно в разы ускорить поиск файлов у себя на компьютере. Знакома ли с вами ситуация, когда требовалось найти определенный файл, а его поиск занимал неприлично много времени, из-за того что на компьютере было очень много файлов? Лично у меня такие ситуации случаются часто.
В этом случае нам поможет бесплатная программа «UltraSearch», которая ищет файлы по таблице MFT. Этот метод гораздо быстрее традиционного поиска, когда каждая папка на диске просматривается в поисках нужного файла. Один нюанс - программа работает только с разделами жесткого диска, отформатированными в файловой системе NTFS.
Ну, довольно слов, ближе к делу! :)
Итак, скачиваем программу - отсюда (кнопка «Download»).
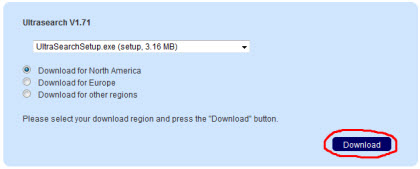
Загружаем программу себе на компьютер и запускаем ее инсталлятор (файл, из которого она будет устанавливаться).
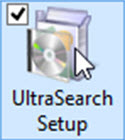
Запускаем скачанный файл. Появится первое окно установки программы, в котором нам нужно будет выбрать язык установки:
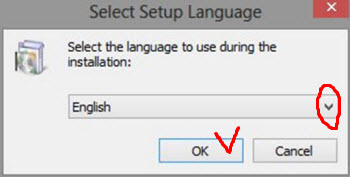
Выбираем его из раскрывающегося меню и нажимаем кнопку «ОК».
Примечание: насколько я понял программа имеет только английский и немецкий язык локализации, но она - очень простая в освоении, поэтому каких-либо проблем у Вас с этим возникнуть не должно.
Появится следующее окно, в котором нам предложат согласиться на запуск "мастера установки", проведущего нас через все этапы инсталляции программы.
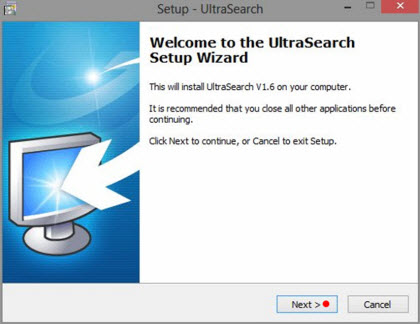
Соглашаемся и нажимаем «Next» (дальше). Появится окно, в котором нам нужно будет принять лицензионное соглашение по использованию программы «UltraSearch».
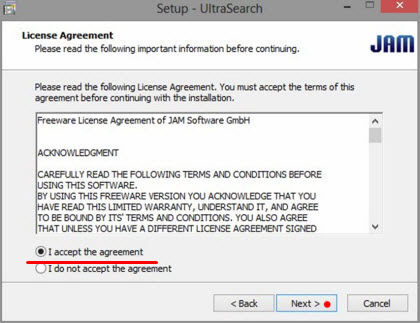
Отмечаем мышкой пункт, выделенный на фото выше "I accept the agreement" (я подтверждаю соглашение) и нажимаем кнопку «Next».
— Регулярная проверка качества ссылок по более чем 100 показателям и ежедневный пересчет показателей качества проекта.
— Все известные форматы ссылок: арендные ссылки, вечные ссылки, публикации (упоминания, мнения, отзывы, статьи, пресс-релизы).
— SeoHammer покажет, где рост или падение, а также запросы, на которые нужно обратить внимание.
SeoHammer еще предоставляет технологию Буст, она ускоряет продвижение в десятки раз, а первые результаты появляются уже в течение первых 7 дней. Зарегистрироваться и Начать продвижение
В следующем окне Указываем папку для установки программы (можем оставить путь без изменений):
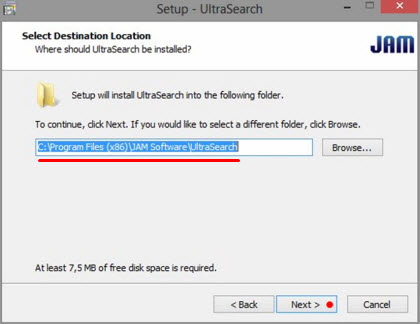
Дальше можем, установив соответствующие галочки, разместить ярлык программы на нашем рабочем столе:
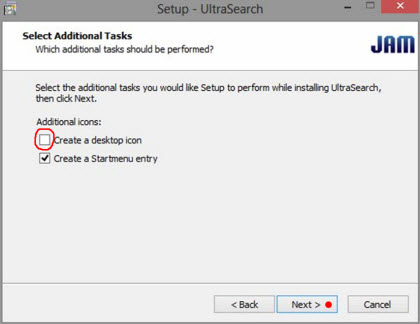
После нажатия на кнопку «Next» начнется непосредственно сам процесс установки:
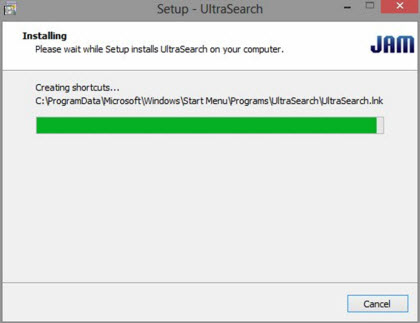
После его завершения нажимаем на кнопку "Завершить" (Finish) и у нас запускается программа (при условии, если у нас была установлена галочка «Launch UltraSearch»).
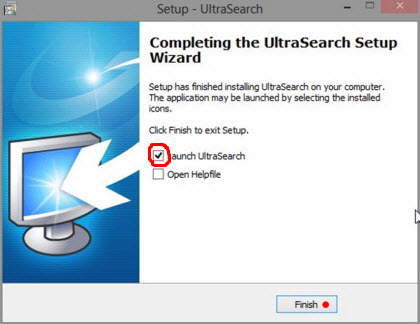
Главное окно программы выглядит следующим образом:
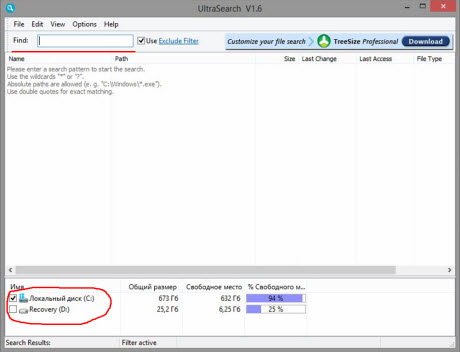
В поле "Find" вводим имя файла, который нам нужно найти, также можно использовать маски типа *.mp3 или *.doc (для документов Microsoft Word). В нижней части окна можно отметить галочкой диски, по которым будет производиться поиск.
Поиск начинается автоматически, а для его повторного запуска нам нужно просто нажать клавишу «Enter». При первом запуске программа построит свой индекс поиска, это займет максимум секунд 10.
Полезная фишка - можно свернуть программу в системный трей и назначить горячую клавишу для вызова ее окна. Эту операцию проделываем через меню «Options».
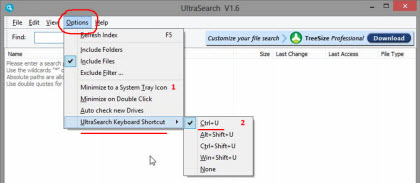
Ну вот, вроде бы и все :)
Поиск выполняется очень даже шустро! Например, ВСЕ файлы с расширением .jpg на моем компьютере нашлись за две секунды. Не сравнить с поиском «Windows», правда? :)
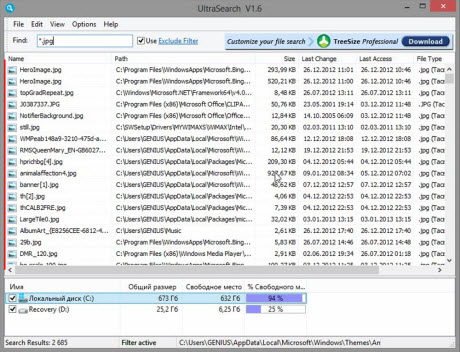
P.S. Если Вам есть что сказать по поводу прочитанного, отправьте, пожалуйста, свой комментарий через форму, расположенную в самом низу статьи. Автору будет приятно :)








 Идёт загрузка...
Идёт загрузка...



