Уважаемые читатели, сегодня мы с Вами продолжаем настраивать наш Ubuntu Server 10.04 LTS. В этой статье Вадим расскажет нам о том, без чего настоящий системный администратор ну никак не может позволить себе обойтись! :)
Часто возникает необходимость удаленно подключиться к серверу и что-либо на нем сделать, например подредактировать конфигурацию или перезапустить один из сервисов. Так как не всегда есть возможность получить физический доступ к нужному компьютеру (он может находиться в соседнем здании или вообще в другой стране, у него нет монитора, а может быть Вы - далеко и хотите посмотреть, что творится с сервером через коммуникатор/ноутбук)?
Для этих целей как нельзя лучше подойдет SSH. Установка сервера SSH очень проста, для этого выполним apt-get install sshd После установки он сразу может принимать подключения без дополнительной настройки.
Давайте несколько слов скажем о том, что же это за "зверь" такой - SSH? Это сокращение от Secure Shell (безопасная оболочка). Представляет собой сетевой защищенный протокол, который позволяет осуществлять управление удаленным компьютером и туннелирование нашего сетевого соединения с ним.
SSH на лету шифрует весь передаваемый трафик и пароли по особому криптостойкому алгоритму, делая перехват данных злоумышленником попросту бессмысленным. Принцип его работы показан на схеме ниже:
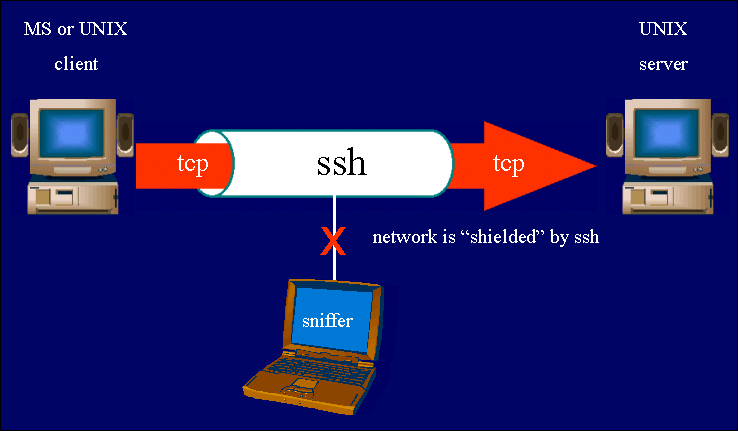
Видим, что сетевое TCP соединение как-бы "заворачивается" (туннелируется) с помощью ssh протокола и программа-перехватчик (sniffer), установленная на компьютере злоумышленника не может "пробиться" через стенки этого "тоннеля".
Чтобы удаленно подключиться к серверу, рекомендую использовать замечательный SSH-клиент - «PuTTY» (вот ссылка на скачивание). Программа хороша тем, что не требует установки, имеет удобный интерфейс, возможность сохранения настроек подключения, может работать с разными символьными кодировками и много чего еще.
Запускаем PuTTY, в списке слева выбираем Window->Translation, в выпадающем списке выбираем UTF8, без этого все русские надписи будут отображаться "кракозябрами". Возвращаемся в пункт Session и в поле адреса (в правой стороне окна) вводим 192.168.0.2 (адрес вашего сервера), тип подключения указываем SSH.
Можно сохранить эти настройки для последующих подключений, введя имя подключения в поле “saved sessions” и нажав кнопку save. В следующий раз для быстрого соединения можно будет просто дважды нажать на название сессии.
— Регулярная проверка качества ссылок по более чем 100 показателям и ежедневный пересчет показателей качества проекта.
— Все известные форматы ссылок: арендные ссылки, вечные ссылки, публикации (упоминания, мнения, отзывы, статьи, пресс-релизы).
— SeoHammer покажет, где рост или падение, а также запросы, на которые нужно обратить внимание.
SeoHammer еще предоставляет технологию Буст, она ускоряет продвижение в десятки раз, а первые результаты появляются уже в течение первых 7 дней. Зарегистрироваться и Начать продвижение
По умолчанию подключение происходит по порту под номером 22 (именно его изначально "прослушивает" наш ssh-сервер, ожидая запроса на соединение от доверенного клиента).
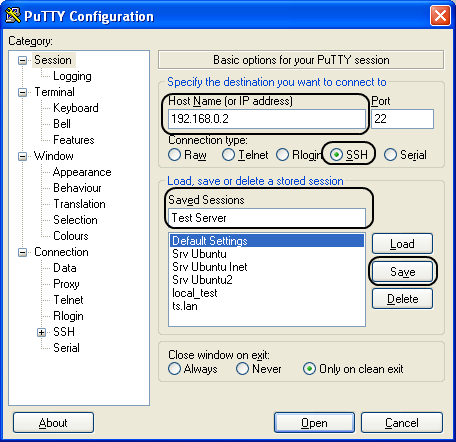
При первом подключении к серверу появится «ошибка» и окно с предупреждением о том, что ключ шифрования неизвестен. Просто нажмите «да, добавить» и новый ключ будет сгенерирован автоматически.
Если подключение состоялось, перед нами появится окно терминала удаленного компьютера (нашего сервера) с запросом на ввод логина. После ввода логина появится запрос на ввода пароля. Если все введено верно, мы увидим примерно такое приветствие Ubuntu:
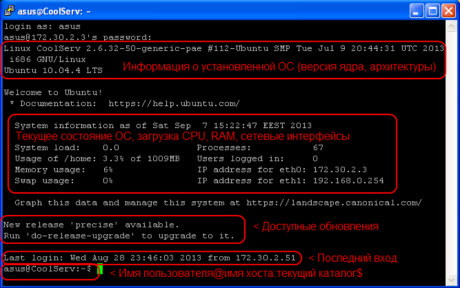
Поздравляю! Мы подключились! :) Теперь нам нужно получить права root (администратор). Для этого набираем в терминале: sudo su, нажимаем Enter и вводим свой пароль, если все правильно, то получится что-то вроде: root @servername:/home/username#
Знак «~» тильда, указывает на то, что мы находимся в домашней папке текущего пользователя
$ - "говорит", что мы - в пользовательском режиме
# - режим привилегированного суперпользователя (root)
Все! Теперь можно производить различные манипуляции с сервером удаленно. Думаю, этим мы с Вами займемся уже в следующей статье :)
Оставить свои комментарии или пожелания Вы можете в самом низу страницы, а связаться с автором статьи можно вот по этому адресу:





 За отзыв - спасибо!
За отзыв - спасибо!  Идёт загрузка...
Идёт загрузка...



