Сегодня, уважаемые читатели, я хочу рассказать Вам о тех небольших технических приспособлениях, которые (со временем) накопились в моем шкафу и которые иногда очень облегчают мне жизнь.
Одними из них у пользуюсь постоянно, другими - время от времени и вот решил: а почему бы не рассказать о них на сайте? Может кому-то из читателей эта информация пригодится?
Итак, начнем мы, пожалуй, с такой вещи, как универсальное зарядное устройство для ноутбуков. Зачем оно нам может понадобиться? Представьте себе, что Вы работаете в сервисе по ремонту ноутбуков и клиент приносит компьютер без зарядки. Ну, забыл он ее, потерял, сломал! К слову, - регулярно повторяющаяся ситуация. И вот, что нам делать в этой ситуации? Правильно! Воспользоваться устройством подобным тому, что описано ниже :)
Вот как оно выглядит в нашем случае:

Почему "универсальное", спросите Вы? Дело в том, что такой блок питания может преобразовывать переменный ток из розетки в постоянный ток различного напряжения (в зависимости от положения переключателя, установленного на нем). Также в комплект его поставки входит набор насадок-переходников, обеспечивающих физическую совместимость при подключении устройства к ноутбукам различных моделей и производителей.
Но давайте - немного подробнее. Вот как выглядит регулятор переключения на одной из боковых сторон устройства:
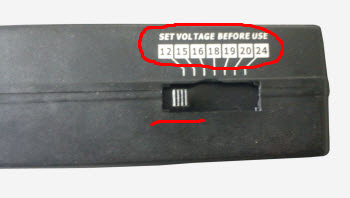
Как видите, он имеет семь положений, обеспечивающих разные уровни напряжения: 12, 15, 16, 18, 19, 20 и 24 Вольта (именно такие значения тока, чаще всего, используются производителями ноутбуков для питания своих изделий).
Предупреждение! Обратите внимание на надпись над джампером «Set voltage before use» (установите напряжение перед использованием). Если Вы точно не уверены, какое значение Вам нужно, то начните с самого малого и (если ноутбук не включится) постепенно его повышайте. Не соблюдение этого правила может привести к выходу лэптопа из строя!
Теперь - про переходники из комплекта поставки. Тоже очень важный элемент, так как именно они обеспечивают присоединение нашего устройства к портативному компьютеру. Вот как они выглядят:

На фото выше - один и тот же набор с разных ракурсов.
Вообще, нужное нам значение напряжения всегда прописано на самом блоке питания ноутбука. Присмотритесь повнимательнее и Вы его обязательно обнаружите:
— Регулярная проверка качества ссылок по более чем 100 показателям и ежедневный пересчет показателей качества проекта.
— Все известные форматы ссылок: арендные ссылки, вечные ссылки, публикации (упоминания, мнения, отзывы, статьи, пресс-релизы).
— SeoHammer покажет, где рост или падение, а также запросы, на которые нужно обратить внимание.
SeoHammer еще предоставляет технологию Буст, она ускоряет продвижение в десятки раз, а первые результаты появляются уже в течение первых 7 дней. Зарегистрироваться и Начать продвижение
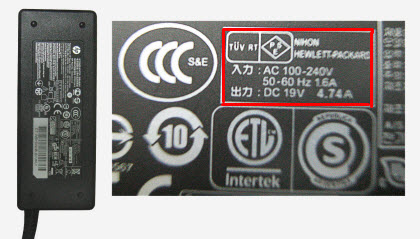
Как видите, для модели лэптопа «HP Compaq 630» оно составляет 19 Вольт (V) постоянного тока (DC) и силой тока в 4,74 ампера (А). Помните, все эти обозначения мы разбирали в статье о том, как пользоваться мультиметром. Еще тут указано, что зарядное устройство рассчитано на значение переменного тока (AC) от 100 до 240 Вольт с частотой в 50-60 Герц (Hz) и максимальным током потребления в 1,6 Ампер (А).
Но вернемся на исходную! :) Итак, - нужная нам насадка-переходник берется из комплекта и одним своим концом одевается на коннектор универсального зарядного устройства:
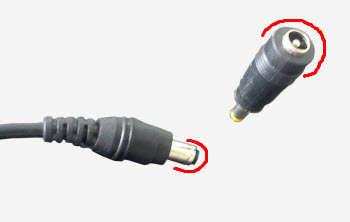
Получается вот такая конструкция:

Ее мы и подключаем к ноутбуку:

Нажимаем на нем кнопку подачи питания и - «вуаля»! :)

Чтобы закончить тему с блоками питания, хочу пару слов сказать еще об одном универсальном приспособлении. Это - мультиадаптер «Энергия», работающий с более низкими значениями напряжений (до 12-ти Вольт включительно).

Подробно работу с ним мы рассматривали в одной из статей нашего сайта, которая называется: "Сгорел блок питания".
Перейдем к следующему нашем "экспонату" из музея :) Вот как он смотрится в упакованном виде:

Это - гибкая прорезиненная USB клавиатура. Вот как она выглядит в развернутом виде:

На упаковке написано что не боится воды. Ну, - не пробовал :) Что знаю наверняка, - ее удобно использовать в дороге в паре с каким-нибудь мобильным устройством (к примеру - планшетным компьютером или смартфоном на базе операционной системы «Android»).
Подключаться такая клавиатура (как и многие другие USB устройства) к мобильным устройствам может с помощью специального OTG кабеля. Он показан на фото ниже.

Подобный кабель (OTG - "On The Go") это - развитие спецификации стандарта USB, которое подразумевает подключение одного устройства к другому без использования системного блока компьютера (пр: цифрового фотоаппарата к принтеру или проектору и т.д.)
Нельзя обойти вниманием еще одно универсальное решение. Это - действительно полезный переходник, который позволяет подключать к портам USB жесткие диски стандартов «Sata» или «IDE». Вот как выглядит в моем случае его упаковка:
— Разгрузит мастера, специалиста или компанию;
— Позволит гибко управлять расписанием и загрузкой;
— Разошлет оповещения о новых услугах или акциях;
— Позволит принять оплату на карту/кошелек/счет;
— Позволит записываться на групповые и персональные посещения;
— Поможет получить от клиента отзывы о визите к вам;
— Включает в себя сервис чаевых.
Для новых пользователей первый месяц бесплатно. Зарегистрироваться в сервисе

Работу с подобным набором мы рассматривали в статье, посвященной восстановлению данных.
В связи с тем, что необходимость подлючать к компьютеру разные жесткие диски возникает постоянно, поделюсь еще двумя гаджетами для этого. Братья-китайцы разного понаделывали! Например, вот такой пассивный USB to SATA контроллер:

Здесь все просто: с одной стороны наше SATA устройство (может быть не только диск, а, к примеру, оптический DVD-Rom), с другой - USB. В чем минус? В том что больше пяти вольт этот интерфейс не выдает и, соответственно, жесткие диски форм-фактора 3,5 (для стационарных ПК) на нем не заработают. Им нужны полноценные 12 Вольт для старта их двигателя. Так что: только 2,5 форм-фактор (ноутбучные диски). С другой стороны, - компактно и удобно. К тому же, таким образом можно подключать и SSD диски!
Более универсальный компьютерный гаджет ниже:

В чем его преимущество? Его можно использовать, как в пассивном так и в активном режиме (подключив к нему блок питания на 12 Вольт). Что позволит задействовать полноразмерные HDD накопители, использующиеся в стационарных компьютерах.
Важное замечание! Надо понимать, что перечисленные выше устройств не соответствуют строгому стандарту. Есть ли таковой в отношении usb to SATA я даже не знаю? Поэтому могут (и будут) периодически глючить: то диск не определяется, то определяется не правильно, то компьютер вообще не включится или выключится после подключения подобного "переходника". Но! Иногда - очень выручает :)
Сначала не хотел включать в данный обзор приспособление, которым я пользовался всего один раз. А потом подумал: ведь кому-то, возможно, придется решать подобную задачу, а у меня есть готовый "рецепт", который я придерживаю - не хорошо! :)
Итак, небольшая предыстория. На одной из моих предыдущих работ начальство очень любило устраивать всякие доклады, конференции, аудио и видео прямые трансляции через Интернет и всенепременно "быть впереди планеты всей"! И наш IT отдел вынужден был, придумывая что-то "на колене", героически решать очередную поставленную задачу :)
Лично мне было поручено организовать многоточечную голосовую конференцию между разными городами. Как мы это делали, подробно рассмотрено в одном из наших уроков. "Многоточечная" значит, что каждый из многих ее участников одновременно должен слышать докладчика из другого города и самому иметь возможность в любой момент времени вступить в разговор (задать вопрос, что-то уточнить и т.д.)
Поскольку денег, понятное дело, на различные технические приспособления никто выделять не собирался, то приходилось придумывать что-то самому. И вот, после долгих поисков, я наткнулся на подходящее решение (описано в уроке). В его разделе «Downloads» (загрузки) можно скачать к себе на компьютер полноценную программу-сервер (плюс клиентскую часть) для проведения многоточечных аудиоконференций. Причем есть выбор дистрибутива под разные операционные системы: «Windows», «Linux», «Mac OS X», «Free BSD».
Вкратце, схема работы следующая: кто-то (в данном случае - мы) устанавливает у себя серверную часть и обеспечивает к ней доступ из Интернета, а все остальные участники инсталлируют на своих компьютерах клиентские приложения и через них подключаются к нашему голосовому серверу. Программное обеспечение сервера в удобном для понимания и управления виде отображает всех подключившихся "клиентов" и обеспечивает корректную коммутацию аудиопотоков внутри группы (комнаты) участников.
Итак, после успешного тестирования этого программного комплекса в нашей локальной сети и установки его серверной части на Linux сервер, доступный из Интернета, встал вопрос об организации удобного диалога для людей, находящихся в нашей студии. Для проведения мероприятия нам было выделено небольшое помещение (человек на двадцать) и один системный блок, подключенный к компьютерной сети. Ни микрофона (для передачи звука от нас), ни колонок (для его приема из других городов, участвующих в конференции) не было.
Ладно, не впервой! Колонки я принес из дому, а вот с микрофоном получалась неувязка. Конечно, можно было обойтись обычным проводным решением за два доллара и это был бы самый простой вариант. Но тогда бы каждому из наших гостей, кто желал бы задать вопрос или высказаться, приходилось бы вставать и подходить к компьютеру (короткий кабель от микрофона не позволял бы вести диалог иначе). Вроде это - не важно, но неудобно заставлять профессорско-преподавательский состав университета бегать туда-сюда к нашему столу... хотя, было бы забавно! :)
Бойцами нашего IT подразделения было решено добавить еще немного "героизма" и достать радио-микрофон (купили вскладчину за свои деньги). Нам потом за проведение конференции "на достойном уровне" премии выписали, так что - все нормально :)
Купили мы вот такой радио-микрофон караоке:

Радиус действия устройства при подключении без провода - 15 метров (полностью покрывает все наше помещение), питание - две пальчиковые батарейки «AA» (одна - в сам микрофон, другая - для адаптера, принимающего радиосигнал).
Сам микрофон выглядит следующим образом:

С левой стороны на нем расположена съемная радио-антенна, защищенная сверху прорезиненных кожухом. С помощью нее и передается звук. Само устройство - достаточно удобно ложится в руку и приятно ее отягощает. Сразу ощущаешь, что держишь в руке «Вещь»! :) Микрофон снабжен переключателем: «включен», «выключен». Что также очень удобно.
В комплекте поставки идет специальный адаптер на 3,5 мм для подключения микрофона по радио каналу к музыкальному центру, но прилагаемый к нему, переходник, позволяет также с успехом подключить его к звуковой карте компьютера.

Данной возможностью гаджета мы незамедлительно и воспользовались! В итоге получилось очень удобно и даже солидно: по мере необходимости, я с микрофоном в руке, подхожу к желающему задать вопрос, включаю устройство и отдаю его "спикеру", после того, как он выскажется - перехожу к другому. Красота! И - премия :)
Двигаемся дальше. Еще в своей практике я использую простой мультитестер «XL830L»

Как пользоваться мультиметром мы с Вами подробно рассматривали в отдельной статье, так что не будем здесь повторяться.
А поговорим еще об одном очень полезном для любого сетевого администратора гаджете. Называется он KVM switch (KVM переключатель). Аббревиатура KVM расшифровывается как «keyboard video mouse» (клавиатура, видео, мышь) и своим названием характеризует класс переключаемых устройств. Правда сейчас уже есть аналоги с поддержкой коммутации USB, аудио и других устройств.
Первые модели требовали внешнего источника питания, современным же достаточно шины питания PS/2 (или USB). Новые разработки в этой области (IP-KVM) могут передавать свои данные прямо через локальную компьютерную сеть, используя специальное программное обеспечение.
Итак, повторюсь, это - устройство для коммутации одного комплекта устройств ввода-вывода между двумя (или более) компьютерами.
Зачем нам это может понадобиться? Смотрите, Вы - администратор большой (не большой) компьютерной сети. У вас в "хозяйстве" находится много (несколько) серверов. Не будете же Вы, в самом деле, подключать к каждому из них отдельный монитор, чтобы иметь возможность, при необходимости, комфортно работать за каждым из них? Или (еще хуже) каждый раз коммутировать единственный, имеющийся в серверной монитор, к выходу видеокарты нужного сервера?
Как сделать правильно? Поставить в серверной KVM свитч (приобрести подходящий на нужное количество "портов") и к нему (сзади) подключить выходы видеокарт от каждого сервера, а спереди - один монитор и клавиатуру с мышью.
Простая схема (с двумя компьютерами) будет выглядеть следующим образом:

По центру - наш KVM переключатель. Давайте подобную схему воспроизведем на реальном оборудовании с использованием переключателя от фирмы «D-Link KVM-121».
Берем наш «switch» и рассмотрим его поближе:

Это - переключатель на два компьютера с уже подключенными к нему RGB видео-кабелями. С другого конца (выделены красным) мы видим два набора разъемов, которые должны подключаться к конечным ПК.
Посмотрим на устройство с разных ракурсов:

Кабели под номером «1» и «2» должны будут противоположными своими окончаниями присоединяться, соответственно, к «ПК-1» и «ПК-2». К разъему же на передней панели будет подключен наш (один на два компьютера) монитор.
Вид спереди:

Слева направо мы видим разъемы устройств, которые мы имеем возможность по желанию переключать:
- Аудиовыход (наушники или стерео-динамики)
- RGB-разъем (для подключения монитора)
- два PS/2 входа (клавиатура и мышь)
-
крайняя справа кнопка - переключение между ПК
Пришло время собрать нашу тестовую конструкцию воедино, а потом - рассмотреть отдельные ее элементы поближе. Итак, вот общий план испытательного стола:

Как видите - один монитор, клавиатура и мышь на два компьютера.
Давайте взглянем на места подключения с тыльной стороны корпуса компьютеров.
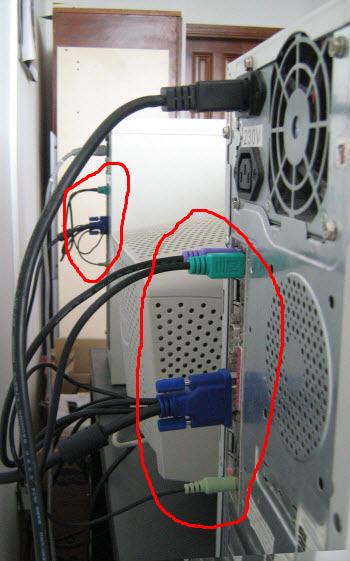
Красным обозначены кабели, идущие от свитча к системным блокам.
Теперь, непосредственно, - сам переключатель крупным планом:

Белый это - VGA кабель от нашего устройства вывода изображения (монитора). Остальное - Вы уже знаете.
Совет: производить подключение нужно при выключенных компьютерах, иначе могут быть конфликты с опознанием устройств.
Сейчас мы можем нажать кнопку переключения и попадаем на рабочий стол «ПК-№1»

Нажав ее повторно - видим перед собой рабочее пространство «ПК-№2»

Все - достаточно просто! А вот на фото ниже представлено изображение серверного варианта KVM переключателя, который находится у нас в серверной.

Как видите, это - устройство на десять портов и почти все они заняты. На передней панели - кнопки переключения и удобная цифровая индикация. Потому как в двух компьютерах не запутаешься, а вот когда их десять - очень даже возможно :)
Вид сбоку:

Это - тоже продукт от фирмы «D-Link», но, в отличие от предыдущего образца, здесь мы видим увесистый металлический корпус. Из дополнительных функций следует отметить возможность установки пароля на вход в сам переключатель (чтобы исключить несанкционированный доступ к серверам).
В последнее время все чаще стал пользоваться вот таким небольшим гаджетом для компьютера (ибо реально удобно):

Этот, напоминающий флешку гаджет, называется USB картридер и, работает (в отличие от USB to SATA) надежно! Рассчитан на два стандарта карт: «SD Card» и «Micro SD card». С одной строны USB интефейс (работает с любыми его версиями), с другой - разъем OTG (On The Go), который может подключаться прямо с смартфону или планшету без извлечения их них карт памяти. Просто замечательно!
Ну, и в завершении обзора - еще один гаждет для компьютера, который может пригодиться тем, кому лень лишний раз встать с дивана и нажать кнопку на клавиатуре :) Пульт управления компьютером!

В комплекте к нему идет USB "база" (наподобие, как у радио-телефона), через нее пульт и передает сигнал на ПК.
Драйвер к нему устанавливается автоматически, как HID совместимое устройство ("Human Interface Device" - интерфейсное устройство пользователя).
С пульта можно практически полноценно управлять компьютером: перемещать по экрану указатель мыши, осуществлять навигацию по папкам, запускать программы, выключать компьютер нажатием одной кнопки. Но, конечно же, основная его "фишка" это - удобство в управлении мультимедийными программами и приложениями (просмотр фильмов, пауза, громкость, "перемотка" и т.д.) Короче говоря - гаджет для ленивых :)
Недавно на работе в руки мне попал небольшой кейс для инструментов. Лежал он на столе некоторое время, и тут пришла мне в голову мысль: а почему бы не приспособить его для своих нужд? Сложить туда основной "скарб" для первоначального тестирования и быстрого ремонта компьютеров и ходить с ним (в случае необходимости) на работе.
Визуальное оформление было выбрано моментально! Недавно смотрели с женой мультфильм "Гадкий я" и нам очень понравились тамошние персонажи - миньоны. Чем-то они мне напоминают многих компьютерщиков из анекдотов (бегают, суетятся, в спешке тянут какие-то провода, чем-то своим непонятным заняты и периодически мелко пакостят окружающим). Так что, теперь на вопрос, что у меня изображено на кейсе, я отвечаю: кАбелирующие мужчины! :)

Итак, покончив с визуальным оформлением, я взялся за внутреннюю часть кейса. С помощью обычного канцелярского ножа начал срезать лишние пластмассовые выступы внутри с таким расчетом, чтобы весь нужный мне инструментарий удобно разместился внутри и не выпадал при открытии чемоданчика.
В результате получасовой работы вот что у меня получилось (фото - кликабельное):
Так что теперь на "вызов" я прихожу не просто, как Андрей из IT отдела, а как солидный человек, мастер с заглавной буквы «М». Действительно немного странно то, что при всех тех же манипуляциях с моей стороны, отношение пользователей к человеку с кейсом изменилось (и - в лучшую сторону) :)
Вот и все, что я хотел рассказать Вам сегодня. Надеюсь, что из материала статьи Вы приметили для себя пару-тройку полезных компьютерных геджетов и будете с успехом применять их в своей практике!
А вот, как веселятся наши братья-компьютерщики, когда им нечем заняться на ночной смене :)





 Бывает необходимо сбросить настройки на заводские у свитча, либо у дисковод перестал выезжать лоток. А так спасибо за статьи и за ваш юмор.
Бывает необходимо сбросить настройки на заводские у свитча, либо у дисковод перестал выезжать лоток. А так спасибо за статьи и за ваш юмор.
 Идёт загрузка...
Идёт загрузка...



